origin8.0二维图形绘制详解实例和教程(上).pdf
Origin8.0 二维图形绘制详解实例和教程(上) 北京大学微电子学研究院 方东明编著 声 明 这是我在 2008 年暑假 8 月份通过 Origin8.0 软件实例操作编 写的 Origin8.0 二维制图的上部分,还有中、下部分只能在工作 明 之余抽空继续编写了。本来,二维制图是我和其它几位朋友合作 方东 编写 Origin8.0 使用指导手册的一个部分,即其书的第五章,因 此本教程的章节都是以 5 为开始标记,请读者加以辨别。 本书实例详细,也许对 Origin 高手而言,看着是累赘,但 院 对新手,应该很有帮助。不管怎样,希望对新手和老手都有用处。 研究 当 然 , 您 如 果 有 什 么 问 题 或 者 建 议 , 请 您 email 给 我 , sjtupaper2007@yahoo.com.cn,邮件题为“Origin8.0 问题”。 微电 子学 本书绝大部分内容和所有实例都是原创,感谢某些朋友的合 作和给出的数据,在此谢过。但他人和单位不得将本书内容公开 宣讲、宣扬或者用于商业、营利用途,否则将追究相关人员和单 北京 大学 位的责任。 北京大学微电子学研究院 方东明 编著 2008 年 9 月 27 日 Origin8.0 二维图形绘制详解实例和教程(上) 北京大学微电子学研究院 方东明编著 第 5 章 二维 Grapgh 5.1 基本术语 5.2 定制二维图形 明 5.3 数据浏览 方东 5.4 二维模板图 5.5 图形的格式化 5.6 函数制图 院 5.7 特殊图形制作实例 5.9 Origin8.0 图片处理 微电 子学 5.10 曲线数字化 研究 5.8 不同学科专业图例 Origin8.0 二维图形绘制详解实例和教程(上) 5.1 基本术语 大学 图(Graph):单层图包括一组 XY 坐标轴(3D 图是XYZ坐标轴),一个或更多的 数据图以及相应的文字和图形元素,一个图可包含许多层。 页面(Page):每个Graph窗口包含一个编辑页面,页面是作图的背景,包括一些 北京 必要的图形元素,如图层、数轴、文本和数据图等。Graph窗口的每个页面最少 包含一个图层,如果该页所有的图层都被删除,则该Graph窗口的页面将被删除, 页面将不存在。 图层或层(Layer):一个典型的图层一般包括三个元素:坐标轴、数据图和相应 的文字或图标。Origin将这三个元素组成一个可移动、可改变大小的单位,叫做 图层(Layer),一页可最多放50个图层。层与层之间可以建立链接关系,以便于 管理。用户可以移动坐标轴、层或改变层的大小。 (a) 移动坐标轴:要移动某个显性的坐标轴,可以在该坐标轴上单击,使显性 Origin8.0 二维图形绘制详解实例和教程(上) 北京大学微电子学研究院 方东明编著 的坐该标轴高亮显示,等鼠标变成十字四箭头,鼠标拖动坐标轴就可在页 面上移动坐标轴,拖动过程中十字四箭头会变成双箭头,双箭头的方向表 示该坐标轴可以移动的方向,鼠标放松后又回到十字四箭头。 (b) 移动图层:要移动图层,可以鼠标单击隐藏的坐标轴边框,等鼠标变成十 明 字四箭头,鼠标拖动可在页面上移动图层,拖动过程中和鼠标放松后一直 都是十字四箭头;如果实际页面的图层都是显性的坐标轴,先按Ctrl键, 方东 然后鼠标单击某个显性的坐标轴,出现十字四箭头后,按住Ctrl键不放进 行移动图层,此时如果放开Ctrl键,就变成移动坐标轴了。 (c) 更改层的大小:鼠标单击隐藏的坐标轴边框,等鼠标成十字四箭头后,将 鼠标放在拖拽点(边框的中点或边角),此时十字四箭头变成双箭头,可 院 以进行图层的压缩或拉大,从而更改图层的大小;如果实际页面的图层都 研究 是显性的坐标轴,先按Ctrl键,然后鼠标单击某个显性的坐标轴,继续按 住Ctrl或者放开Ctrl键,将鼠标放在拖拽点(边框的中点或边角),进行 图层的压缩或拉大。 微电 子学 活动层(The Active Layer):当一个图形页面包含多个层时,对页面窗口的操作 只能对应于活动层的。如果要激活另外一个层,有以下几种方法:单击该层的坐 标轴;单击绘图窗口左上角的图层标记,凹陷的层即为当前激活的图层;单击与 相应层有关的对象,如坐标值、文本标注等。 框架(Frame):对于2D的图形,框架是四个边框组成的矩形方框,每个边框就是 大学 坐标轴的位置(3D图的框架是在 XYZ 轴外的矩形区域)。框架独立于坐标轴, 即使坐标轴是隐藏的,但其边框还是存在,可以选择View|Show|Frame来显示/隐 藏框架。 北京 数据图(Data Plot):数据图是一个或多个数据集在绘图窗口的形象显示 工作表格数据集(Worksheet Dataset):工作表格数据集是一个包含一维(数字或 文字)数组的对象,因此,每个工作表格的列组成一个数据集,每个数据集有一 个唯一的名字(由工作表格名称和列名以及“_”组成, WorksheetName_ColumnName)。 矩阵(Matrix):矩阵表现为包含 Z 值的单一数据集,它采用特殊维数的行和列 表现数据。 Origin8.0 二维图形绘制详解实例和教程(上) 方东明编著 微电 子学 研究 院 方东 明 北京大学微电子学研究院 图 5.1 5.2 定制二维图形 Graph 窗口 5.2.1 定制数据曲线 大学 在有工作薄(Workbook)后,按 Ctrl 键对 X、Y 或 Z 等多列数据进行选择, 然后点击菜单栏命令 Plot,对绘图类型进行下一步选择。Origin8.0 绘图类型有 北京 12 类,它们是 Line(线型)、Symbol(符号)、Line+Symbol(线型+符号)、 Columns/Bars(柱状/条状)、Multi-Curve(多曲线) 、3D XYY、3D XYZ、3D Surface (3D 表面)、Statistics(统计图) 、Area(面积图)、Contour(等高线图)、Specialized (其它特殊图) 。除了 3D Surface(3D 表面)外,其它 11 个类型还有子菜单, 可以选择细分的类型图。表 5.1 是 Origin8.0 的常见 2D Graph 绘图模板类型。 当 然,还可以对已有的 Graph 图形进行改变图形类型,方法是在页面中双击数据图 形,在弹出的方框左下角“Plot Type”进行相应选择。 表 5.1 Origin8.0 的常见 2D Graph 绘图模板类型 Origin8.0 二维图形绘制详解实例和教程(上) 北京大学微电子学研究院 明 Line 方东 Symbol 大学 研究 微电 子学 Columns/Bars 院 Line+Symbol 北京 Multi-Curve Statistics 方东明编著 Origin8.0 二维图形绘制详解实例和教程(上) 北京大学微电子学研究院 方东明编著 Area 明 Contour 方东 Specialized 院 5.2.2 定制坐标轴 研究 双击某个层的坐标轴或坐标值刻度值,就会出现如图 5.2 所示的方框,在此 方框用户可以对坐标轴进行必要的设置。如果是双 Y 轴,要改变某个 Y 轴的设 置,必须双击该 Y 轴。各个子方框的说明如下: (1) “Scale”是可以设置坐标值 微电 子学 的起始范围(From 和 To)和坐标刻度的间隔值(Increment),其“type”可以对 坐标轴或坐标值进行特殊设置,比如对数或指数形式; (2) “Title&Format”可以 对坐标轴的刻度进行隐藏或显现; (3)“Grid Lines“可以对图形进行栅格划分; (4)“Break”可以对坐标值进行“割断”,设置“Break”的起始范围后,该起 始范围的图形就会“消失”。如果坐标轴某个范围并无实际图形,为了美观和图 大学 形的紧凑,可以用“Break”功能,如图 5.3,后文将详细讲解“Break”图形的 作图方法;(5) “Tick labels”可以显现或隐藏坐标值; (6)“Minor Tick labels” 是与“Tick labels”相关联的,如果选择了“Enable Minor Label”,将标示每个坐 北京 标值,如果在“Other Options”那一栏选择“Plus Sings”,坐标值前就会出现数 值符号“+”或“—”号; (7) “Custom Tick labels”可以对坐标值的位置进行设 置,比如“Rotation”可以将坐标值进行一定角度的显示,还比如, “Offset in % Point Size”处填入数字,可以将坐标值进行上下(“Vertic”)或左右( “Horizont” )移 动。 Origin8.0 二维图形绘制详解实例和教程(上) 方东明编著 院 方东 明 北京大学微电子学研究院 北京 大学 微电 子学 研究 5.2 定制坐标轴 图 5.3 Break 功能 5.2.3 定制 Legend Legend 一般是对 Origin 图形符号的说明,一般说明的内容默认就是工作薄 中的列名字(Long Name) ,可以将列名字改名从而改变 Legend 的符号说明。当 然也可以右键点击 Legend,在右键快捷菜单中选“Properties”,在弹出的“Object Origin8.0 二维图形绘制详解实例和教程(上) 北京大学微电子学研究院 方东明编著 Properties”方框中进行设置,如图 5.4。在此可以对 Legend 的文字说明进行一些 特殊设置,比如背景、旋转角度、字体类型、字体大小、粗斜体、上下标、添加 希腊符号等。如果 Graph 图形或某个图层中无 Legend 的显示,可以点击相应的 图层,使图层标号凹陷,然后在菜单栏 Graph | New Legend 就可以显示相应的 微电 子学 研究 院 方东 明 Legend(图 5.1 和 5.4 的对比) 。 图 5.4 Legend 的设置 大学 5.2.4 添加文本 点击页面左侧“Text Tool”的标记 ,或者在 Graph 页面内需要添加文本的 地方右键“Add Text” ,输入文本内容,文本内容可以复制粘贴移动。和 Legend 北京 设置相似,左键点中文本,在右键快捷菜单中选“properties” ,在弹出的“Object Properties”方框中进行设置文本和添加特殊的符号。添加文本有一个最大的好处 就是,可以对坐标轴进行特殊的标注。因为默认文本字体是“Arial”,所以如果 要标注中文或希腊等特殊符号,需要对文本进行编辑或设置,5.2.8 节将详细说 明。 5.2.5 添加 layer 在页面内、图形框架外右键快捷菜单中选“New Layer(Axes) ”,可以添加 Origin8.0 二维图形绘制详解实例和教程(上) 北京大学微电子学研究院 方东明编著 新的层,添加层后该层倍激活,层的图形标号凹陷,如果要在添加层增添图形, 可以右键单击该层标号,注意选择添加层的坐标轴类型,比如添加“Normal(Top X + Right Y) ”层后,顶端和右端坐标轴就会显示,如果坐标范围和其它层一致, 可以将该层或其它层的坐标和刻度进行隐藏(点击坐标值,去掉“Tick labels” 明 中“Show Major Label”前的勾号,点击坐标刻度,去掉“Title & Format”中“Show Axis & Tick”前的勾号) ,然后右键单击添加的新层标号,选“Layer Contents…” , 方东 给该层添加数据图形,点击 OK 后如图 5.5 所示。如果要对某层图形属性进行设 置或修改,可以右键单击该层,选“Layer Properties…”,进行层的设置,比如 图层的背景(Background)、尺寸(Size) 、显示(Display)等,还可以对该层进 行展开,单击“Workbook” ,对所绘图形进行线条或图形类型(“Plot Type” )进 北京 大学 微电 子学 研究 院 行设置。右键该层标号还可以对该层进行快捷隐藏或删除等操作。 图 5.5 添加新层 5.2.6 添加箭头 有时为了区分图形曲线所对应的坐标轴,要对曲线进行箭头指向,箭头一般 有直线箭头和曲线(可以封闭)箭头。短时间左键单击页面左侧 标记,就会是 直线箭头(Arrow Tool)标注,长时间左键单击页面左侧 标记,同时出现直线 箭头(Arrow Tool)和曲线箭头(Curved Arrow Tool)标注。直线箭头标注在此 Origin8.0 二维图形绘制详解实例和教程(上) 北京大学微电子学研究院 方东明编著 不需叙述,用户很容易操作,如果要标注曲线箭头,需要注意的是曲线箭头标注 是“三段式”,举例来说,如果要箭头标注图 5.5 的红色线条(五星符号),使曲 线箭头指向右边红色的坐标轴,具体的标注方法如下: (1)选择曲线箭头(Curved Arrow Tool)标注; (2)将十字光标放在红色曲线条右边的不远处; (3)平行移 明 动光标到跨过红色曲线,停在左侧不远处,然后斜向下偏转 30°角,点击左键, 画出第一段; (4)在红色曲线左侧继续竖直短距离移动光标,然后同侧斜向右偏 方东 转 45°角,点击左键,画出第二段;(5)平行移动十字光标跨过红色曲线,停 在右侧稍远处,斜向上偏转 30°角,点击左键,画出第三段。于是画出“三段 式”的曲线箭头。需要明确指出的是,“三段式”曲线箭头的起点和末点必须和 箭头指向的坐标轴要在标注箭头的曲线的同一侧。当然,可以右键双击曲线箭头 研究 此时可以对曲线箭头进行大小调整或移动。 院 对箭头的属性进行设置(如图 5.6),还可以单击曲线箭头,鼠标变成十字四箭头, 在有些文献中还可以看到“椭圆(圆)+箭头”的曲线指向箭头标注。这种 箭头指向标注的操作方法如下: (1)长时间左键单击页面左侧 的标记; (2)选 微电 子学 择“Circle Tool”,变成十字光标,在要添加箭头的曲线上画出一个椭圆(同时按 Ctrl 键是圆); (3)单击页面左侧“Text Tool”的标记 ,变成十字光标,在椭圆 或圆的顶端画出相切的平行指向箭头(同时按 Shift 键就是直线箭头); (4)双击 直线箭头和椭圆(圆)进行相应设置,比如对椭圆的设置的过程:双击椭圆(圆) 后,出现“Object Properties”方框,将“Board”的“Type”设置成“Dot”,将 大学 “Fill Pattern”的“Fill Color”设置成“None”,然后将箭头也设置成“Dot” ,就 北京 会出现如图 5.7 的效果。 Origin8.0 二维图形绘制详解实例和教程(上) 方东明编著 研究 院 方东 明 北京大学微电子学研究院 北京 大学 微电 子学 5.6 曲线箭头的设置 5.7 椭圆+箭头标注的图形 5.2.7 添加日期/时间 点击 Graph 窗口之上的工具栏“Date_Time”的图标 ,会在当前激活层上 Origin8.0 二维图形绘制详解实例和教程(上) 北京大学微电子学研究院 方东明编著 添加当前使用 Origin 软件计算机系统的日期/时间,如果要在其它层添加日期/时 间,可以激活该层,然后点击工具栏“Date_Time”的图标 。添加后的日期/时 间可以进行编辑和设置,单击添加的日期/时间,使鼠标变成十字四箭头,右键 “Properties…”,此时和文本编辑和设置差不多,也可以对添加的日期/时间进行 明 调整大小、移动和删除的操作。 方东 5.2.8 特殊坐标轴和坐标值标注 如何在 origin 中标注中文?如何在 origin 标注希腊字母?,如何在 origin 标 注特殊单位和符号?如何在 origin 中改变坐标刻度值?如何将上述的数据图在 word 软件中正常显示?使用 Origin 的用户大多会遇到上述问题。本节将对特殊 院 坐标轴和坐标值的标注进行详细说明。Copy Page 是指在 origin 数据图中,将鼠 标放在白色区域右边的灰色区域,点右键,然后“Copy Page”,再粘贴到 word 研究 等软件中,在 Word 中,可以将 Copy Page 后的图形进行裁剪,去掉粘贴后图形 周围的“白边” 。在 Origin 中“Copy Page”后的图片,如果你的电脑装有 Origin, 微电 子学 可以双击图片打开 Origin 进行编辑修改。 一:中文字体的标注 本来要使横坐标标注是 “波长(nm)”,但“波长”却是“??” (见图 5.8)。 错误原因:origin 默认字体是“Arial”,所以此时“波长”是“Arial”字体,因 此出现“??”号,不能正常显示中文。改正方法: ,右键“波长(nm) ”标注, 大学 点击“Properties…” ,在“Object Properties”的方框中圈住“波长”两字,然后 在上方下拉菜单中选择“T @宋体” 或其它中文字体(默认字体是“Arial”) , 如果是宋体,输入框会显示“\f:@宋体(波长)(nm)”(如图 5.9),将“宋体波 北京 长”前面的“@”符号删除(否则 origin8.0 “Copy Page”后的“波长”字体将 颠倒),Copy Page 出现如图 5.10 所示的中文标注。 Origin8.0 二维图形绘制详解实例和教程(上) 74 46 ♠ 44 ♠ 70 42 ♠ ♠ 68 600 800 1000 ♠ 1200 40 ♠ ♠ 1400 1600 ? ? ( nm) 方东 72 38 大学 微电 子学 研究 院 图 5.8 中文字体标注变“??” 北京 SPR angle (deg.) 48 明 50 ♠ Optimal thickness of Au(nm) 76 北京大学微电子学研究院 图 5.9 对坐标轴标注的中文字体进行设置 方东明编著 Origin8.0 二维图形绘制详解实例和教程(上) 北京大学微电子学研究院 48 46 ♠ 44 ♠ 70 42 ♠ ♠ 68 600 800 明 72 40 ♠ 1000 ♠ 1200 方东 SPR angle (deg.) 74 ♠ 1400 波 长 ( nm) Optimal thickness of Au(nm) 50 ♠ 76 方东明编著 38 1600 图 5.10 坐标轴的中文标注 院 二:希腊字母的标注 研究 将默认“Arial”字体设置成“symbol”,注意不是“system”,那么键盘上英 文字母对应的希腊符号就是(键盘英文字母上从上到下,从左到右顺序)。 微电 子学 Q: θ 或 ϑ ;W: ω ;E: ε ;R: ρ ;T: τ ;Y:ψ ;U: υ ;I: ι ;O: ο ;P: π ; A: α ;S: σ ;D: δ ;F: φ ;G: γ ;H: η ;J: ϕ ;K: κ ;L: λ ; Z: ς ;X: ξ ;C: χ ;V:ϖ ;B: β ;N: υ ;M: μ 记忆方法: (1) 英文字母与希腊字母形状相似:Q,W,E,R,T,Y,U,I,O,H, 大学 K,B(12 个) (2) 希腊字母按照其英文读音首字母:P,A,S,D,F,G,L,Z,X, 北京 C,N,M(12 个) (3) 其它:H,J,X,V(4 个) 表 5.2 希腊字母表 希腊字母 近似读音 英文 θ ,ϑ theta ω omega ε epsilon ρ rho τ tau 中文 西塔 欧米茄 厄普西龙 柔 滔 Origin8.0 二维图形绘制详解实例和教程(上) gamma eta kappa lambda zeta xi 伽马 艾塔 卡帕 拉姆塔 泽塔 柯西 χ ϖ chi 喜 β beta υ μ nu mu γ η κ λ ς 贝塔 纽 谬 微电 子学 ξ 研究 φ ,ϕ 明 普撒亦 由普西龙 约塔 奥秘克戎 派 阿尔法 西格玛 德尔塔 法亦 院 psi upsilon iota omicron pi alpha sigama dekta phi 方东明编著 方东 ψ υ ι ο π α σ δ 北京大学微电子学研究院 对于 Origin 7.0 以上的版本,在工具栏会直接有希腊字母输入按钮 如坐标轴标注的内容原来是“ewq”,则点击工具栏的按钮 的,比 后,“ewq”就会变 为“εωθ” 。要将标注的内容改成希腊字母,还可以右键“ewq”的“Properties…” , 大学 在“Object Properties”选中“ewq”,然后点击 最后的一个,此 时方框内容出现“\g(ewq)” (\g 相当于一个命令,使其后的 ewq 为希腊字母), 北京 预览栏会出现“εωθ”,Copy Page 后如图 5.11 所示,标注就成了希腊字母。 Origin8.0 二维图形绘制详解实例和教程(上) 50 ♠ 48 74 46 ♠ 44 ♠ 70 42 ♠ ♠ 68 600 明 72 800 40 ♠ 1000 ♠ 1200 方东 SPR angle (deg.) 方东明编著 ♠ 1400 εωθ Optimal thickness of Au(nm) 76 北京大学微电子学研究院 38 1600 图 5.11 希腊字母的标注 院 三:带有上标(下标)的标注 研究 这个功能可以输入一些特殊的单位,比如℃,℉等和上下标,比如 x12。这 种带有上标(下标)标注可以有三种方法。一种是右键坐标标注的的 微电 子学 “Properties…” ,在“Object Properties”选中或输入要标注的内容,比如“x12” , 的上标和下标,如图 5.12 所示,这种标注不能对同一 然后点击 内容进行上下标标注。第二种是双击坐标标注的内容,将光标插到标注上标(下 标)的内容之后,此时工具栏 由灰色变为亮色,点击相应上标(下标) 或上下标的图标,输入上标(下标)或上下标所表示的内容,图 5.13 所示的是 同一内容的上下标。第三种是利用工具栏 增大字体和减小字体这个功 大学 能,比如温度单位℃,第一种和第二种能轻易实现,在此不需多说,主要讲如何 利用增大字体和减小字体这个功能来标注℃,先删除原来坐标标注,两次“Add Text”,一个 text 的内容是“o” (小写 o,非数字 0) ,另一个 text 中输入“C” (大 北京 写),然后移动“o”文本至“C”左上方,缩小字体“o”并移动位置,使得 oC 美观或逼真到满意程度,Copy Page 后如图 5.13 所示,这种方法也可以同时实 现上下标注的,也可以实现上下结构的单位,比如 Ǻ(word 中插入符号所得, 长度单位埃,等于 10-10 米),Ǻ 在 origin 中不能直接作出,这时你可以将它转 化成相近关联单位,比如 nm(纳米,1Ǻ=0.1nm),或者利用第三种方法在 origin 中作这个埃的单位。 Origin8.0 二维图形绘制详解实例和教程(上) 研究 院 方东 明 北京大学微电子学研究院 北京 大学 微电 子学 图 5.12 上下标标注(Properties) 图 5.12 上下标标注(工具栏) 方东明编著 Origin8.0 二维图形绘制详解实例和教程(上) 50 ♠ 74 46 ♠ 44 42 ♠ ♠ 68 600 明 ♠ 70 800 40 ♠ 1000 方东 SPR angle (deg.) 48 72 方东明编著 ♠ 1200 ♠ 1400 o C Optimal thickness of Au(nm) 76 北京大学微电子学研究院 38 1600 图 5.13 利用减小字体功能来标注上下标 院 四:从 Word 中复制符号到 Origin 的问题 研究 有些用户也许想到在 word 中插入符号,然后将 Word 的符号粘贴到 Origin 中,下面来分析一下从 Word 中复制符号到 Origin 的问题。比如在 Word 中插入 微电 子学 温度符号℃,粘贴到 Origin 中,在 Origin 中的确显示是℃,但“Copy Page”后 却是“?”号(见图 5.14)。再来看看希腊字符情况,在 Word 中输入希腊字符, 比如 η,然后复制粘贴到 Origin,在 Origin 显示的是“η”,但“Copy Page”后 显示的却不是“η”,变成了“?”,也许有些用户会说,因为字体是默认字体“Arial” , 要改成“Symbol” ,那看看改成“Symbol”的情况,将“Arial”变成“Symbol” , 大学 在 Origin 中显示的和“Copy Page”后都不是“η”。 ? 46 ♠ 72 44 ♠ 70 42 ♠ ♠ 68 600 800 1000 ♠ 1200 40 ♠ ♠ 1400 Optimal thickness of Au(nm) 48 74 北京 SPR angle (deg.) 76 50 ♠ 38 1600 wavelength (nm) 图 5.14 从 Word 中复制符号到 Origin 后 Copy Page 显示“?”号 Origin8.0 二维图形绘制详解实例和教程(上) 北京大学微电子学研究院 方东明编著 五:从 Word 公式编辑器中复制粘贴符号到 Origin 问题 方东 明 需要说明一下,从 Word 公式编辑器或者 Mathtype 等插入的字符是一种类似 图片效果的,所以不能将其复制粘贴到 Origin 的文本中。不过用户可以将 Word 公式编辑器的符号复制粘贴到 Origin 中(不要到“文本”中) ,比如公式编辑器 Mathtype 的希腊字母 λ ,见图 5.15。双击粘贴到 Origin 中的 λ ,显示“Object Properties(对象属性)”,这样我们可以设置“Dimensions”中的“Units”(默认 pixel),按照默认,将“keep aspect ratio”打勾,然后删除四个方框(Left,Top, Width,Height,每个是 4 位数字)中的最后一位数(个位数),见图 5.16,按“确 定”后 λ 在 origin 中会变小并出现在 Origin 页面左上角图层标号的下方。将坐标 轴标注的文本框删除,将图变小后的 λ 移到坐标轴要标注的位置, “Copy Page” 后就 OK 了,见图 5.16。当然可以将从 Word 复制粘贴到 Origin 中的 λ 进行拉大 拉小或者如上所述双击进行设置大小。此方法可以将单位 A (此处非 Word 插入 符号,而是用 Mathtype 编辑的,用 Mathtype 上下标那个按钮,在“Style”中将 字体设置成“Text” ,使其不是斜体)复制粘贴到 Origin 中,再双击设置大小, Copy Page 后如图 5.17。 北京 大学 微电 子学 研究 院 O 图 5.15 从 Word 复制粘贴公式符号到 Origin Origin8.0 二维图形绘制详解实例和教程(上) 方东明编著 研究 院 方东 明 北京大学微电子学研究院 图 5.16 在 Origin 中编辑复制粘贴的公式符号 微电 子学 SPR angle (deg.) 76 74 50 48 46 ♠ 72 ♠ 70 大学 600 800 42 ♠ ♠ 68 44 1000 ♠ 1200 λ 40 ♠ ♠ 1400 Optimal thickness of Au(nm) ♠ 38 1600 O A 北京 图 5.17 Copy Page 后显示经过编辑的公式符号 六: Origin 自带的特殊符号标注 Origin7.0 以后的版本有一个特殊符号库,插入 Origin 自带的特殊符号方法 是双击文本或坐标轴标注,此时光标闪烁,然后右键“Symbol Map” ,出现特殊 符号库的方框,如图所 5.18 所示,插入符号,有些符号插入会询问是否插入超 长的 ASII 码,默认是“Yes”(第一项),点击“Insert”就会插入特殊字符,如 果以后不想出现询问对话框,就点“Yes”下面的第二项。图 5.19 是插入一些 Origin8.0 二维图形绘制详解实例和教程(上) 北京大学微电子学研究院 方东明编著 研究 院 方东 明 Origin 自带特殊符号后 Copy Page 所得。 74 70 68 48 46 ♠ 72 ♠ 大学 SPR angle (deg.) 76 50 北京 600 800 44 42 ♠ ♠ 1000 ♠ 40 ♠ 1200 ♠ 1400 Optimal thickness of Au(nm) ♠ 微电 子学 图 5.18 Origin 自带的特殊符号库 38 1600 ≅ΔΣδλ ♣⊗⇑® 图 5.19 插入 Origin 符号库中一些符号后 Copy Page 的图形 七: Origin 数据图坐标刻度值特殊标注 有时为了一些特殊需要,坐标刻度值需要进行调整,比如坐标刻度值是 1, 10,100,1000,10000,100000 等形式,其实可以用幂指数 100,101,102 等表 示,这种上下坐标刻度值的表示 Origin 是不会提供的,你要么对其进行数值处 理,比如取以 10 为底的对数(变成 0,1,2,3…),要么另想其它方法标注。 Origin8.0 二维图形绘制详解实例和教程(上) 北京大学微电子学研究院 方东明编著 一个很好的改变坐标刻度标注的方法是将原来刻度值“隐藏”,然后再添加“文 本”,在“文本”里逐个输入数值,然后将各个文本对其坐标刻度。具体操作如 下(以 x 轴坐标刻度为例): (1) 双击 x 轴坐标值,将“Bottom”的“Show Major Label”前面方框的“勾 明 号”去掉,点击“确定”按钮后 x 轴坐标刻度就“隐藏”不可见了,见图 5.20。 方东 76 74 46 ♠ 72 44 ♠ 70 42 ♠ ♠ ♠ ♠ 研究 68 院 SPR angle (deg.) 48 40 ♠ Optimal thickness of Au(nm) 50 ♠ 38 wavelength (nm) (2) 插入文本 text 微电 子学 图 5.20 隐藏坐标值 在 Origin 数据图中在白色区域点右键 “Add Text”,这样就添加一个文本 Text, 在“文本”里可以利用 Origin 自带的上下标功能和前面介绍的方法,可以输入 带有上下标、希腊字母和其它特殊符号或数值。在此过程中,可以将第一个文本 复制,然后粘贴多次,这样不必“Add Text”许多次,只要修改粘贴后文本里的 大学 内容即可,最后将文本对其刻度,并将文本排列在一个水平线上。坐标刻度是幂 北京 指数、希腊字母、特殊单位的形式见图 5.21(前面六种方法的综合应用). Origin8.0 二维图形绘制详解实例和教程(上) 北京大学微电子学研究院 74 46 ♠ 44 ♠ 70 42 ♠ ♠ 68 10 0 10 1 10 2 ♠ λ 明 72 40 ♠ 波 长 方东 SPR angle (deg.) 48 Optimal thickness of Au(nm) 50 ♠ 76 方东明编著 ♠ O A ⊕♣λβ⇓ 38 o C 院 图 5.21 该表坐标值和坐标标注的综合应用 研究 另外,Origin 数据图默认 Y 轴(或 X 轴)的坐标标注关系是“Linear(线性) 的”,对于一些特殊的坐标刻度标注,可以将 X 轴(或 Y 轴)坐标刻度设置成其 它关系:双击 Origin 数据图坐标轴,点“Scale” ,再在“Type”中选择对应关系, 北京 大学 微电 子学 见图 5.22。. 图 5.22 Origin 坐标刻度标注的自带特殊设置 Origin8.0 二维图形绘制详解实例和教程(上) 北京大学微电子学研究院 方东明编著 5.2.9 Graph 的显示 Graph 的显示包括曲线图的显示、层的显示和整体 Graph 的显示。 曲线图的显示设置:在 Graph 图形方框内的空白处右键“Plot Details…” , 会出现“Plot Details”弹出框,如图 5.23,可以对曲线图进行线条大小颜色形 明 状(Line 栏) 、符号大小颜色形状(Symbol 栏)和符号间隔的点数(Drop Lines 方东 栏)进行设置,Drop Lines 栏的“Skip Point”默认是“2” ,如果曲线符号过多 微电 子学 研究 院 显示过密,可以设置大一点的数字,使符号显示疏一点。 大学 图 5.23 Graph 中曲线图的显示设置 图层的显示设置:在图 5.23 点击左侧的“Layer n”或在 Graph 页面点击层 的标号,然后右键“Layer Properties…” ,就可以对层进行属性设置(如图 5.24) , 北京 比如层的背景、大小、显示等。图 5.25 是层的颜色设置。 Origin8.0 二维图形绘制详解实例和教程(上) 方东明编著 研究 院 方东 明 北京大学微电子学研究院 北京 大学 微电 子学 图 5.24 层的显示属性设置对话框 图 5.25 层的颜色显示设置 Graph 的整体属性设置:在图 5.23 点击左侧的“Graph”或在 Graph 页面曲 线图方框外的空白处右键“Properties…” ,可以对 Graph 整体进行设置,如图 5.26。 点击图 5.26 的“Display”,将“Basic Color”选为“Red”,将“Gradient”选为 Origin8.0 二维图形绘制详解实例和教程(上) 北京大学微电子学研究院 方东明编著 “Yellow”,将第二个“Gradient”选为“Center”,就可以将 Graph 设置一个渐变 研究 院 方东 明 的背景色,如图 5.27 所示。 北京 大学 微电 子学 图 5.26 Graph 整体设置属性对话框 图 5.27 一种 Graph 背景色渐变效果 Origin8.0 二维图形绘制详解实例和教程(上) 北京大学微电子学研究院 方东明编著 5.2.10 Graph 的输出 Origin 中 Graph 图形的输出一般有三种方法,一种是 5.2.8 节提到的“Copy Page”(在 origin 数据图中,将鼠标放在白色区域右边的灰色区域,点右键,然 后“Copy Page” ,或者在菜单栏 Edit |Copy Page)。第二种就是菜单栏 File | Export 明 Garph…,如图 5.28 所示。在“Image Type”中选择要输出图形的格式类型,比 方东 如 bmp、gif、jpg、tif、emf 等格式,此外还可以对输出图形的名称、输出路径、 输出图形的大小、尺寸和图形进行简单或高级设置。对“Image Size”这一项进 行展开,注意“Specify Size in”下拉菜单有四个尺寸设置选项 inch、cm、pixel 和 page ratio,如果理解这些尺寸单位的含义,就容易满足某些期刊投稿时对图 院 片的尺寸和分辨率的要求。最后一种是层的图形输出,这种层的图形输出会生成 新的页面(页面数等于层数)和所有层的图形,并在“项目管理器”添加多项 研究 Graph;其输出方法是:在菜单栏 Graph | Extract to Graphs…,出现如图 5.29 所 北京 大学 微电 子学 示的输出设置对话框。 图 5.28 Graph 图形输出设置 Origin8.0 二维图形绘制详解实例和教程(上) 方东明编著 研究 院 方东 明 北京大学微电子学研究院 图 5.29 层图形输出设置对话框 微电 子学 5.3 数据浏览 Origin 的 Tools 工具栏提供了几种工具 ,用来在数据曲线上浏览 数据,对部分数据进行分析、放大和其它操作等。 1. Zoom:缩放工具,包括 Zoom 显示 Zoom 、Zoom In 和 Zoom Out。 按钮的方法:View | Toolbars,在 Customize Toolbar 的 Toolbars 大学 栏将 2D Graphs Extended 选项打勾,如图 5.30 所示,然后“Close”,Zoom 钮就会出现在图 5.30 中的位置。这种显示 Zoom 按 按钮的方法也可以显示 Origin 其它图标或按钮。 按钮放大作用的用法: (1)在 Wookbook 中选中先要放大的数据列;(2) 北京 Zoom 单击图 5.30 的 Zoom 按钮; (3)出现两个图层的 Graph 窗口,见图 5.31。一般 来说,图层 1(Graph 上面的图)是要被放大的数据图,图层 2 是放大后的数据 图。对图 5.31 有拖拽点的方框可以对原始图的放大范围进行调节,也可以对 Grapgh 窗口的上下两个图进行放大缩小和移动等操作,当然双击层的图形坐标 轴,也可以对图形的坐标轴、坐标标注、显示、背景等图形属性进行设置。 Origin8.0 二维图形绘制详解实例和教程(上) 微电 子学 研究 院 方东 明 北京大学微电子学研究院 北京 大学 图 5.30 Toolbar 图标的增加 图 5.31 Zoom 按钮后对图形的放大 方东明编著 Origin8.0 二维图形绘制详解实例和教程(上) 北京大学微电子学研究院 方东明编著 Zoom In 按钮 :单击 Zoom In 按钮 ,在 Origin 页面中单击一个位置,Origin 的页面就会放大,单击的位置就是浏览图形的中心,如图 5.32。可以连续对 Origin 页面进行 Zoom In 按钮 ,这样页面逐步放大。Zoom Out 按钮 的效果与 Zoom In 按钮 相反,如果 Zoom Out 按钮 和 Zoom In 按钮 间隔使用,就会回复原 明 来页面大小。当然,为了是页面恢复到原来窗口大小,可以随时单击按钮 (Whole Page) 方东 Zoom In 按钮 :Zoom In 按钮 与 Zoom In 按钮 是有差别的,Zoom In 是 通过改变坐标轴的比例来放大图形,是对数据图形的局部放大(如图 5.33) ,不 能通过按钮 (Whole Page)来恢复原始图形,但可以连续点击 Zoom Out 按钮 北京 大学 微电 子学 研究 院 来恢复。Zoom Out 按钮 缩小的最低限度是将图形恢复到原始窗口。 图 5.32 对页面窗口的放大 Origin8.0 二维图形绘制详解实例和教程(上) 方东明编著 研究 院 方东 明 北京大学微电子学研究院 图 5.33 对数据图形的局部放大 微电 子学 2. Screen Reader:Screen Reader 按钮 主要是读取绘图页面内和绘图区右边灰色 区域的选定点的 XY 坐标值,如图 5.34 所示,图中左上角的十字光标就是鼠标 选定的点。在单击 Screen Reader 按钮 后,如果按键盘空格键,能改变选定点的 北京 大学 十字光标的大小。 Origin8.0 二维图形绘制详解实例和教程(上) 北京大学微电子学研究院 方东明编著 图 5.34 Screen Reader 标定选定点的 XY 值 3. Data Reader:Data Reader 按钮 是读取数据图形曲线上选定点的 XY 坐标值, 有 Data Info 和 Data Display 两个功能,见图 5.35。Data Reader 只能读取工作薄 中的数据,并不能读取其它数据,比如对于“Line+Symbol“类型的数据曲线, Data Reader 只会读取“Symbol”所在的 XY 值,并不能读取“Line”上的点的 方东 “Symbol”的 XY 坐标值(来源于工作薄)。图 5.35 中, 明 XY 值,即使将鼠标放在数据曲线的“Line”上,Data Reader 会自动找到临近的 Data Display 中“Book1_D1”表示曲线对应的 Workbook 名称,“[2]”表示所选 取的数据点的序号, “X=753,Y=48”表示所取点的坐标值。 另外,如果鼠标在 Data Reader 按钮 逗留时间够长,就会出现另外两个 Data (Annotation)和 (Cursor) 。如果是 ,那么双击选取点, 院 Reader 的按钮: 研究 就会在读取点的右上方出现(X,Y)的坐标值和其读取序号,右键“Properties”, 删除序号并改变坐标值的大小,这样数据点就只显示坐标值了;如果是 ,那么 北京 大学 微电 子学 选取点会出现带圈的十字光标。 图 5.35 Data Reader 读取数据图曲线的 XY 坐标值 4. Data Selector:选取数据图形曲线数据的一段并进行分析处理。点击 Data Selector 按钮 ,鼠标单击数据图的一个曲线,在曲线首端和末端出现“相对双 Origin8.0 二维图形绘制详解实例和教程(上) 北京大学微电子学研究院 方东明编著 箭头”的标识,用鼠标拖动“相对双箭头”的标识,改变其位置,如图 5.36 所 示,鼠标双击后“相对双箭头”的标识就会变为“相背单箭头” ,在菜单栏 Data | Set Display Range,出现如图 5.37 所示的隐藏选取数据段之外曲线的效果,这 样就只对选中的数据进行进一步分析和操作。如果要显示倍隐藏的曲线或者说恢 微电 子学 研究 院 方东 明 复显示完整曲线,可以在菜单栏 Data | Reset to Full Range。 北京 大学 图 5.36 Data Selector 选取曲线上一段数据 Origin8.0 二维图形绘制详解实例和教程(上) 方东明编著 研究 院 方东 明 北京大学微电子学研究院 图 5.37 Data Selector 选取曲线上一段数据后的效果 是选取曲线数据上一个 微电 子学 5. Regional Data Selector:Regional Data Selector 按钮 区域,并作出标记。点击要选取数据图形所在的层或该图层曲线,点击按钮 , 会出现右下角带小矩形的十字光标,拖动鼠标,出现矩形方框,圈定要选取的曲 线段,首端和末端会出现“相对双箭头”的标识,在菜单栏 Data | Set Display Range,也会出现如图 5.37 所示的隐藏选取数据段之外曲线的效果。 6. Mask Range:在 Origin 图形中,如果有个别数据点属于奇点,在分析或拟合 大学 的过程中想去掉而又不删除原来的点(数据) ,或者只是分析数据图中的部分数 据,Mask 工具就可以实现。在菜单栏 View | Toolbars…,将 Mask 项打勾,出现 北京 Mask 的工具栏,可以改变 Mask 标记的颜色,也可以显示/隐藏 Mask 的数据等。 在 Workbook 中选择单个数据点或多个数据点,Mask Range 图标 就会激活, 点击此图标,那么被选择的数据点就会出现红色,如图 5.38 右边方框内容所示, 打开 Graph 时就会在图形曲线上出现红色标记的数据点,如图 5.38 左边圆形框 所示。Change Mask Color 按钮 可以改变倍 Mask 点的颜色,Hide/Show Mask Points 按钮 可以显示/隐藏被 Mask 的点,Disable/Enable Masking 按钮 ,可以 对被选取点使其是否 Mask,Unmask Range 按钮 可以对 Mask 点或 Mask 范围 进行取消。图 5.39 是点击按钮 ,将 Mask 的两个点“隐藏”后 Copy Page 得到 Origin8.0 二维图形绘制详解实例和教程(上) 北京大学微电子学研究院 方东明编著 的,原本八个数据点变成六个数据点,提醒用户的是,显示/隐藏 Mask 的前后曲 院 方东 明 线会不一样。 微电 子学 74 50 48 46 ♠ 72 44 ♠ 70 42 ♠ 68 800 大学 600 1000 1200 40 ♠ ♠ 1400 Optimal thickness of Au(nm) ♠ 76 SPR angle (deg.) 研究 图 5.38 Mask Range 按钮的图示 38 1600 wavelength (nm) 图 5.39 将两个 Mask 的数据点进行“隐藏”后的图形 有四个子功能,Add Masked 北京 7. Regional Mask Tool:Regional Mask Tool 按钮 Points to Active Plots、Add Masked Points to All Plots、Remove Masked Points from Active Plot 和 Remove Masked Points from All Plot。图 5.40 的左边是 Add Masked Points to Active Plots 按钮在数据图曲线上选取的 Mask 点后所得的图形,在图右 边的 Workbook,会看到在曲线上被选取 Mask 的点的坐标自动变为红色。对图 5.40 继续点击按钮 Remove Masked Points from Active Plot,将图 5.40 中的两个 Mask 点除去,如图 5.41 左边圆形框所示,那么 Workbook 中倍除去 Mask 点的 数据坐标会自动从红色变为黑色,如图 5.41 右边所示。前面介绍的 Mask Range Origin8.0 二维图形绘制详解实例和教程(上) 北京大学微电子学研究院 方东明编著 方东 明 的各个按钮也可以在此应用。 微电 子学 研究 院 图 5.40 在曲线图上点击 Add Masked Points to Active Plots 按钮 图 5.41 Remove Masked Points from Active Plot 按钮后的图 大学 8. Draw data:Draw data :按钮 对于读取单个数据点,和 Screen Reader 功能 相似,区别在于 Draw data 能够连续单击鼠标读取数据,这个读取的数据不仅可 以是 Workbook 的数据点,也可以是曲线上的点,也可以是绘图区曲线外的点。 北京 点击 Draw Data 按钮,选取要获得数据的点,对每个点双击鼠标,连续多次双击 鼠标读取数据,会将这些读取点用线连接(如图 5.42 左边所示) ,并且生成一个 数据 Workbook(如“Draw1” ,在“项目管理器”中可以见到) ,如图 5.42 右边 所示,可以根据这个 Workbook 进行再画图。 Origin8.0 二维图形绘制详解实例和教程(上) 方东明编著 方东 明 北京大学微电子学研究院 图 5.42 Draw Data 对绘图区的点进行读取 院 5.4 二维 Graph 模板 研究 Origin8.0 提供了大量内置的二维 Graph 绘图模板,以方便用户对数据进行 分析和处理,本节将介绍这些绘图模板的类型特点和绘图方法。本节使用的 大学 微电 子学 Workbook 数据如图 5.43 所示,前面几节内容的数据图绝大部分用了此数据。 5.4.1 北京 图 5.43 Origin 图例的一个原始数据 Workbook Line 型模板 1. Line(线段)图 :选中图 5.43 的数据列 A(X)和 C1(Y),然后 Plot | Line | Line,就会将数据点之间用线段连接起来,数据点不显示。Copy Page 后如图 5.44 所示。 下面对图 5.44 的进一步“美化”: (1)将 Legend 文本从右上角移到数据图中 的合适位置,单击 Legend 文本,右键“Properties” ,在“Object Properties”属性 方框里将“Size”设置成 24(默认大小是 22);(2)单击 X 轴和 Y 轴的坐标标 Origin8.0 二维图形绘制详解实例和教程(上) 北京大学微电子学研究院 方东明编著 注,右键“Properties” ,在“Object Properties”属性方框里将“Size”设置成 26 (默认大小是 22); (3)双击坐标轴刻度值,弹出坐标属性设置方框,首先,点 击“Scale” ,将 Selection | Horizontal 的“From:500 600 To:1700”设置为“From: To:1600” ,点击“Apply”看效果,其次,点击 Tick Labels | Bottom,将 明 “Point”设置成 24(默认是 18),点击 Tick Labels | Left,将“Point”设置成 24 (默认是 18) ,点击“Apply”看效果,接着,点击 Title & Format | Top,将“Show 方东 Axis &Tick” 前的可选方框打上勾号,将“Major”和“Minor”都设置成“None” (默认都是“Out”或“In) ,然后,点击 Title & Format | Right,将“Show Axis &Tick” 前的可选方框打上勾号, “Major”和“Minor”设置“None”,最后,双击数 据图的曲线,在“Plot details”弹出框中对曲线进行设置,比图线段线型 Style、 院 大小 Size、线宽 Width 颜色 Color、线段连接方式 Connect 等,本例将曲线线宽 研究 “Width”设置成 2(默认是 0.5) ,将“Color”设置成“Red” (默认是“Black” ) 点击“OK”确定。Copy Page 后如图 5.45 所示。需要说明的是,除了在数据绘 设置。 78 74 72 SPR angle 大学 SPR angle (deg.) 76 微电 子学 图区对曲线进行操作,也可以在菜单栏 Format 对数据图进行页面和数据图等的 70 北京 68 66 600 800 1000 1200 1400 wavelength (nm) 图 5.44 Line 型模板的 Line 图例 1600 Origin8.0 二维图形绘制详解实例和教程(上) 北京大学微电子学研究院 方东明编著 78 SPR angle 74 明 72 70 68 66 600 800 1000 1200 wavelength (nm) 方东 SPR angle (deg.) 76 1400 1600 图 5.45 Line 型模板的 Line 图例“美化”效果 :选中图 5.43 的数据列 A(X)和 C1(Y) , 院 2. Horizontal Step(水平阶梯)图 研究 然后 Plot | Line | Horizontal Step,就会将每两个数据点之间用一个水平阶梯线连 接起来,即两点间是起始为水平线的直角连线,而数据点不显示。Copy Page 后 如图 5.46 所示。如上例步骤,对图 5.46 进行“美化”后的 Copy Page 如图 5.45 图形为最终图例。 78 大学 SPR angle 74 72 北京 SPR angle (deg.) 76 微电 子学 所示。为了节省篇幅,除了特殊例图,下面的图例就以“美化”后的 Copy Page 70 68 66 600 800 1000 1200 1400 1600 wavelength (nm) 图 5.44 Line 型模板的 Horizontal Step 图例 Origin8.0 二维图形绘制详解实例和教程(上) 北京大学微电子学研究院 方东明编著 78 SPR angle 74 72 明 70 68 66 600 800 1000 1200 wavelength (nm) 方东 SPR angle (deg.) 76 1400 1600 图 5.45 Line 型模板的 Horizontal Step 图例“美化”效果 :选中图 5.43 的数据列 A(X)和 C1(Y),然 院 3. Vertical Step(垂直阶梯)图 研究 后 Plot | Line | Vertical Step,就会将每两个数据点之间用一个垂直阶梯线连接起 来,即两点间是起始为垂直线的直角连线,而数据点不显示。 “美化”Copy Page 78 74 72 70 大学 SPR angle (deg.) 76 微电 子学 后如图 5.46 所示,请与图 5.45 进行对比。 SPR angle 68 北京 66 600 800 1000 1200 1400 1600 wavelength (nm) 图 5.45 Line 型模板的 Vertical Step 图例“美化”效果 4. Spline(样条曲线)图 :选中图 5.43 的数据列 A(X)和 C1(Y) ,然后 Plot | Line | Spline,就会将数据点之间用样条曲线连接起来,数据点以符号显示。 “美 化”时在“Plot Details”中将线条曲线的“Width”默认为 0.5(因为不是单纯的 线条,还有符号 Symbol,将线条改粗的话会使线条和符号没有好的对比), Origin8.0 二维图形绘制详解实例和教程(上) 北京大学微电子学研究院 方东明编著 “Symbol”的“Preview” 默认为黑色框 ,将其改为五星 ,将 Size 改为 12 (默认是 9) ,在 栏中选“Individual Color”为“Red”, Copy Page 后如图 5.46 所示。如果在 栏中选“Increment”, “Starting Color”为 “Red”的话,曲线图的符号就会以渐变色显示,Copy Page 后如图 5.47 所示。 明 78 方东 SPR angle 74 72 70 68 66 800 1000 1200 研究 600 院 SPR angle (deg.) 76 1400 1600 wavelength (nm) 78 74 72 70 大学 SPR angle (deg.) 76 微电 子学 图 5.46 Line 型模板的 Spline 图例“美化”效果 SPR angle 68 66 北京 600 800 1000 1200 1400 1600 wavelength (nm) 图 5.47 Line 型模板的 Spline 图例的符号渐变效果 5.4.2 Symbol 型模板 1. Scatter(散点)图 :选中图 5.43 的数据列 A(X)和 C1(Y) ,然后 Plot | Symbol | Scatter,就会将数据点用散点表示出来。 “美化”时在“Plot Details”中将线条 曲线的 “Symbol”的“Preview” 默认为黑色框 下面的“Show Construction” 前的方框打上勾号,如图 5.48 所示。“Show Construction”有五个单选项,第一 Origin8.0 二维图形绘制详解实例和教程(上) 北京大学微电子学研究院 方东明编著 个单选项“Geometric” ,就是符号 Symbol 的类型,这与“Show Construction”前 的方框勾号去掉时“Preview”的下拉菜单预览中的符号是一致的,第二个单选 项“Single Alphabet”可以将符号类型设置为一些特殊的符号,第三项“Incremental Alphabet”主要是特殊的部分希腊字符,第四项“Row Number Numerics”将对 明 每个数据点以“1”为开始的阿拉伯数字进行表示,第五项“User Defined Symbol” 允许用户将自定义的符号在数据图中进行表示符号, 下面的“Outline”可 方东 选方框如果打上勾号的话,将会给数据点的符号加上方形边框。在“Plot Details” 中将“Size”设置为“24”(默认为 9),将“Show Construction”前的方框打上 勾号,点中第二个单选项“Single Alphabet” ,在 将“Edge Color”中 的 下拉菜单中点击 符号, 栏中选为“Increment”,“Starting Color”为 下面的“Outline”可选方框如果打上勾号,并且“Fill Color”栏 研究 如果 院 “Red”的话,曲线图的符号就会以渐变色显示,Copy Page 后如图 5.49 所示。 有填充色的话,那么符号方框内会有背景色,图 5.50 是具体的设置 例子: “Size”为 24, “Edge Color”为“Red”, “Fill Color”为“Yellow”, “Outline” 北京 大学 微电 子学 可选方框打上勾号,那么“Copy Page 后如图 5.51 所示。 图 5.48 Plot Details 中的“Show Construction”设置图 Origin8.0 二维图形绘制详解实例和教程(上) 北京大学微电子学研究院 方东明编著 78 ♥ ♥ SPR angle 74 ♥ ♥ 70 ♥ ♥ 68 66 600 800 1000 ♥ 明 72 ♥ 1200 wavelength (nm) 方东 SPR angle (deg.) 76 ♥ 1400 1600 北京 大学 微电 子学 研究 院 图 5.49 Symbol 型模板的 Scatter 的“Show Construction”符号渐变效果 图 5.50 Symbol 型模板的 Scatter 的“Show Construction”的“Outline”设置 Origin8.0 二维图形绘制详解实例和教程(上) 北京大学微电子学研究院 方东明编著 78 ♥ ♥ SPR angle 74 ♥ ♥ 70 ♥ ♥ 68 66 600 800 1000 ♥ 明 72 ♥ 1200 wavelength (nm) 方东 SPR angle (deg.) 76 ♥ 1400 1600 图 5.50 Symbol 型模板的 Scatter 的“Show Construction”的“Outline”效果 :选中图 5.43 的数据列 A(X),接着按顺序选中 C1 院 2. Y Error(Y 误差)图 研究 (Y)和 E1(Y) ,然后 Plot | Symbol | Y Error,就会将 C1(Y)数据点用 E1(Y)数 据作为误差表示出来。注意在图 5.43 中选择 Y 列的顺序,如果先选中 E1(Y)再 选中 C1(Y) ,那么 Plot | Symbol | Y Error 后就会将 E1(Y)数据点用 C1(Y)数据作 微电 子学 为误差表示出来。下面以选中图 5.43 的数据列 A(X) ,接着按顺序选中 C1(Y) 和 E1(Y)为例,Plot | Symbol | Y Error 就会出现带误差的散点图。 “美化”时双 击数据图的散点,出现 Plot Details 的弹出框,如图 5.48 和图 5.50 对符号进行适 当的设置,双击数据图散点上下的 Error Bar(误差条) ,可以对误差条进行设置, 如图 5.51 所示。左边栏“Style” : “Color”可以对误差条的线条颜色进行设置, 大学 “Line” 对误差条的线条宽度进行设置, “Cap” 对误差条的水平线段进行长度 (默认是 8)设置, “Through Symbol”可选方框打上勾号的话,表示误差条穿过 符号。右边栏“Direction”:对误差条的方向进行设置,只要“Plus”(取误差数 北京 据点在 Y 轴上的方向,正数为向上,负数为向下)和“Minus” (和“Plus”取向 相反)前都打上勾号,那么单选“Absolute”(取误差数据点绝对值方向)或 “Relative” (取误差数据点相对值方向)后数据图的散点上下方向都有误差条, 如图 5.52 所示。如果将图 5.43 的数据列 E1(Y)的第二行“1.22”改成“-1.22” , 第四行“1.66”改成“-1.66”,然后只在图 5.51 误差条属性设置中将“Minus” 可选方框前打勾并单选“Relative” ,那么“美化”Copy Page 后的图形如图 5.53 所示。 Origin8.0 二维图形绘制详解实例和教程(上) 院 方东 明 北京大学微电子学研究院 图 5.51 Symbol 型模板的 Error Bar 属性设置 研究 80 SPR angle 70 65 大学 60 600 微电 子学 SPR angle (deg.) 75 800 1000 1200 1400 1600 wavelength (nm) 北京 图 5.52 Symbol 型模板的 Y Error 图 (误差条属性设置中“Plus”和“Minus”打上勾号) 方东明编著 Origin8.0 二维图形绘制详解实例和教程(上) 北京大学微电子学研究院 方东明编著 80 SPR angle 明 70 65 60 600 800 1000 1200 wavelength (nm) 方东 SPR angle (deg.) 75 1400 1600 图 5.54 Symbol 型模板的 Y Error 图(误差条属性设置中“Minus”打上勾号) :在图 5.43 中,选中数据列 C1(Y),然后右键 院 3. X Error(XY 误差)图 研究 “Properties” ,在“Column Properties”弹出框中将“Options”项展开,并将“Plot Destination”的“Y”设置成“X Error”,如图 5.54 所示。同样选中数据列 E1(Y), 微电 子学 在“Column Properties”弹出框中将“Y”设置成“Y Error”,选中四个数据列 A (X)、C1(X Error) 、D1(Y)和 E1(Y Error) ,然后 Plot | Symbol | XY Error, 就会将 A(X)横坐标数据点用 C1(X Error)作为误差、D1(Y)纵坐标数据点用 E1(Y Error)数据作为误差表示出来。对散点和误差条进行属性设置,Copy Page 北京 大学 后的图形如图 5.55 所示。 Origin8.0 二维图形绘制详解实例和教程(上) 方东明编著 微电 子学 研究 院 方东 明 北京大学微电子学研究院 图 5.54 对数据列 Column 的属性设置 50 48 SPR angle 大学 46 44 42 40 38 北京 optimal thickness of Au (nm) 52 36 34 400 600 800 1000 1200 1400 1600 1800 wavelength (nm) 图 5.55 Symbol 型模板的 XY Error 图例 4. Vertical Drop Line(垂线)图 :此图用来体现数据线中不同数据点大小的 差异,数据点以符号显示并与 X 轴垂线相连。在图 5.43 中,按顺序选中数据列 A(X) 、C1(Y)和 D1(Y) ,然后 Plot | Symbol | Vertical Drop Line,Copy Page Origin8.0 二维图形绘制详解实例和教程(上) 北京大学微电子学研究院 方东明编著 就会出现如图 5.56 所示的两段垂线图。在对坐标轴和坐标设置后,接下来对曲 线图进行属性设置:(1)双击曲线图,在“Plot Details”弹出框点击“Group”,将 “Edit Mode”单选为“Independent” ; (2)在“Plot Details”弹出框点击“Symbol” , 将 C1(Y)列的符号设置如图 5.57 所示,当然符号设置也可以将“Show 明 Construction”前的可选方框打上勾号进行设置(见图 5.48); (3)单击图 5.57 左 边框“Layer1”下的第二个[book1],即 D1(Y)列),对 D1(Y)的符号进行设 方东 置;(4)设置完成后 Copy Page 的图形如图 5.58 所示。如果在图 5.57 符号属性 设置中点击“Drop Lines” ,将 “Vertical”可选框前的勾号去掉,那么 C1(Y) 列的垂线就会被去掉,只剩下符号,而 D1(Y)仍有垂线,如图 5.59 所示。需 要注意的是,如果在图 5.43 中选中的 Y 数据列顺序不一样,那么垂线图所表示 院 的 Y 数据列的垂线段顺序也就不一样,比如在图 5.43 中,按顺序选中数据列 A 研究 (X)、D1(Y)和 C1(Y) ,然后 Plot | Symbol | Vertical Drop Line,Copy Page 就会出现如图 5.60 所示的两段垂线图,与图 5.57 并不一样。当然,也可以对多 个 Y 数据列画出垂线图,在图 5.43 中,按顺序选中数据列 A(X)、C1(Y)、 微电 子学 D1(Y)和 E1(Y) ,然后 Plot | Symbol | Vertical Drop Line,设置属性后 Copy Page 就会出现如图 5.61 所示的三段垂线图。 80 75 大学 65 60 55 50 北京 SPR angle (deg.) 70 SPR angle optimal thickness of Au 45 40 35 图 5.56 600 800 1000 1200 1400 1600 wavelength (nm) Vertical Drop Line(垂线)图(两列 Y 数据列 Copy Page 后) Origin8.0 二维图形绘制详解实例和教程(上) 方东明编著 图 5.57 院 方东 明 北京大学微电子学研究院 Vertical Drop Line(垂线)图每个数据列(Y 列)符号的属性设置框 研究 80 SPR angle optimal thickness of Au 75 65 60 55 50 45 40 800 1000 1200 1400 1600 wavelength (nm) Vertical Drop Line(垂线)图符号属性设置后的 Copy Page 图 北京 图 5.58 大学 35 600 微电 子学 SPR angle (deg.) 70 Origin8.0 二维图形绘制详解实例和教程(上) 北京大学微电子学研究院 方东明编著 80 SPR angle optimal thickness of Au 75 65 60 55 明 50 45 40 35 600 800 1000 1200 wavelength (nm) 1600 Vertical Drop Line(垂线)图的一列去掉垂线 75 optimal thickness of Au SPR angle 研究 70 65 60 55 50 45 40 35 600 微电 子学 optimal thickness of Au (nm) 1400 院 图 5.59 方东 SPR angle (deg.) 70 800 1000 1200 1400 1600 wavelength (nm) Y 数据列选中顺序不同对 Vertical Drop Line(垂线)图 的影响(对比图 5.57) 大学 图 5.60 100 SPR angle optimal thickness of Au refractive index 90 SPR angle (deg.) 北京 80 70 60 50 40 30 20 10 0 600 800 1000 1200 wavelength (nm) 1400 1600 Origin8.0 二维图形绘制详解实例和教程(上) 图 5.61 北京大学微电子学研究院 方东明编著 三列 Y 数据的 Vertical Drop Line(垂线)图 5. Bubble(气泡)图 :此图是 2D XYY 型图,将一列 Y 数据作为气泡符号等 比例表示另一列 Y 数据,后者的 Y 数据列一定要比前者数据列相对应的数据要 大。在图 5.43 中,按顺序选中数据列 A(X)、C1(Y)和 E1(Y) ,然后 Plot | Symbol 明 | Bubble,Copy Page 就会出现如图 5.62 所示的气泡图。在对坐标轴和坐标设置 方东 后,接下来对曲线图进行属性设置:(1)双击气泡图,出现“Plot Details”弹出框, 如图 5.63 所示, “Size”就是气泡的直径(E1(Y)的大小) , “Scaling”表示对气泡 直径的放大倍数(5.142 倍); (2)在“Scaling”下拉菜单中输入数字或者选择数 字,将气泡放大,比如 10 倍; (3)将“Edge Color”选为“Red”,点击“OK”, 院 气泡就会放大。 设置完 Copy Page 后如图 5.64 所示。当然符号设置也可以将 “Show 研究 Construction”前的可选方框打上勾号进行设置。 78 74 72 70 68 大学 66 微电 子学 SPR angle (deg.) 76 SPR angle 600 800 1000 1200 1400 1600 wavelength (nm) 北京 图 5.62 Symbol 型模板的 2D XYY 列气泡图 Origin8.0 二维图形绘制详解实例和教程(上) 方东明编著 院 方东 明 北京大学微电子学研究院 图 5.63 Symbol 型模板的 2D XYY 列气泡属性设置框 研究 78 74 72 70 68 66 微电 子学 SPR angle (deg.) 76 大学 600 800 1000 1200 SPR angle 1400 1600 wavelength (nm) 图 5.64 Symbol 型模板中气泡图的气泡放大 北京 6. Color Mapped(彩色映射)图 :此图是 2D XYY 型图,一列 Y 数据以符号 颜色顺序表示另一列 Y 数据。Origin 会根据被选第二列的数据大小提供多种分布 均匀的颜色,每一种颜色代表一定范围的值。在图 5.43 中,按顺序选中数据列 A (X)、C1(Y)和 D1(Y),然后 Plot | Symbol | Color Mapped。在对坐标轴和坐 标设置后,接下来对曲线图进行属性设置:(1)双击彩色映射图,出现“Plot Details” 弹出框,点击“Color Map”,如图 5.65 所示, “Fill”就是根据被选第二列的数据 大小提供的多种颜色;(2)单击“Fill”下的一种颜色,可以进行换色的设置; (3)单击“Level”下的数据值,“Insert”和“Delete”就会被激活,可以对颜 Origin8.0 二维图形绘制详解实例和教程(上) 北京大学微电子学研究院 方东明编著 色数据点进行插入或删除。设置完 Copy Page 后如图 5.66 所示。如果点击“Plot Details”弹出框“Symbol” ,在“Edge Thickness”下面的“Symbol”颜色就是“Color Map”的颜色,如果将其另外设置,那么先前的“Color Map”设置就会失效。 当然符号设置也可以将“Show Construction”前的可选方框打上勾号进行设置。 微电 子学 研究 院 方东 明 提醒用户的是,图 5.66 与图 5.49 并不一样,图 5.49 是符号的渐变效果。 图 5.65 Symbol 型模板中彩色映射图的属性设置框 78 74 72 ♥ 大学 SPR angle (deg.) 76 70 SPR angle ♥ ♥ ♥ ♥ 68 北京 ♥ ♥ ♥ ♥ 66 600 800 1000 1200 1400 1600 wavelength (nm) 图 5.66 Symbol 型模板中的 Color Mapped(彩色映射)图 7. Bubble+Color Mapped(气泡+彩色映射,彩色气泡)图 :此图是 2D XYY 或 2D XYYY 型图。对于 2D XYY 型,将一列 Y 数据作为气泡符号等比例表示 另一列 Y 数据,并且前列 Y 数据的气泡符号颜色分配根据前列 Y 数据的大小; 对于 2D XYYY 型,将第一列 Y 数据作为气泡符号等比例表示第二列 Y 数据, Origin8.0 二维图形绘制详解实例和教程(上) 北京大学微电子学研究院 方东明编著 气泡符号颜色分配根据第三列 Y 数据的大小。在图 5.43 中,按顺序选中数据列 A(X)、C1(Y)、D1(Y)和 E1(Y),然后 Plot | Symbol | Bubble+Color Mapped。 在对坐标轴和坐标设置后,接下来对曲线图进行属性设置,双击彩色气泡图,弹 出“Plot Details”属性设置方框,如图 5.67 所示,在“Symbol”将“Scaling”选 微电 子学 研究 院 方东 明 为“0.5” ,Copy Page 后如图 5.68 所示。 图 5.67 Symbol 型模板中彩色气泡图的属性设置框 78 74 SPR angle 大学 SPR angle (deg.) 76 72 北京 70 68 66 600 1000 1200 1400 1600 wavelength (nm) 图 5.68 5.4.3 800 Symbol 型模板中的彩色气泡图 Line+Symbol 型模板 1. Line+Symbol(线段+符号)图 :将点用符号标记并用线段连接起来。 (1)单个数据线图: Origin8.0 二维图形绘制详解实例和教程(上) 北京大学微电子学研究院 方东明编著 在图 5.43 中,选中数据列 A(X)和 C1(Y) ,然后 Plot | Line+Symbol | Line+Symbol,设置坐标属性以及符号类型、颜色和连接线的属性后,Copy Page 的图形如图 5.69 所示。这种 Origin 作图比较简单。在实际情况中,有些用户想 在数据点标上坐标值,解决方法在 5.3 节的“Data Reader”里简单介绍了,这里 明 详细操作如下:点击绘图区左侧的 Data Reader 按钮 ,如果逗留时间够长,就 会出现另外两个 Data Reader 的按钮: (Annotation)和 (Cursor) ,选择 方东 (Annotation)按钮,就会出现右上角带有“A”标记的十字光标方框,如图 5.70 所示,双击要选取的数据点符号,就会在读取点的右上方出现带标注连接线的形 如“(X,Y)[0]”的文本(如图 5.71),在键盘上按“Esc”退出键或鼠标点击绘 图区左侧 Pointer 按钮 ,双击数据点符号右上方形如“ (X,Y)[0]”的文本并 院 在其它地方单击鼠标,这时就会正常显示“(X,Y)[n]”的文本,其中“n”是 研究 数据点在 Workbook 里列的序号,如图 5.72。这些标注的文本可以编辑大小,还 可以移动位置,比如图 5.72 里第二个数据点的文本是“ (753,72.28)[2]” ,单 击标注连接线并删除,然后右键“Properties” ,在弹出框“Object Properties”删 微电 子学 除序号(中括号和里面的数字)、改变坐标值文本的大小(Size)并用鼠标移动 文本位置,这样第二个数据点就只显示坐标值了,如图 5.73 所示。 78 74 ♥ 大学 SPR angle (deg.) 76 72 70 SPR angle ♥ ♥ ♥ ♥ 68 北京 ♥ ♥ ♥ ♥ 66 600 800 1000 1200 1400 wavelength (nm) 图 5.69 单个曲线的 Line+Symbol 图 1600 Origin8.0 二维图形绘制详解实例和教程(上) 方东明编著 在曲线符号上标注坐标值(Data Reader 的 Annotation) 北京 大学 微电 子学 研究 图 5.70 院 方东 明 北京大学微电子学研究院 图 5.71 曲线 Data Reader 的 Annotation 后符号序号非正常显示 Origin8.0 二维图形绘制详解实例和教程(上) 方东明编著 曲线 Data Reader 的 Annotation 后符号序号正常显示 北京 大学 微电 子学 图 5.72 研究 院 方东 明 北京大学微电子学研究院 图 5.73 曲线 Data Reader 的 Annotation 后只显示某点符号的坐标值 有些用户的数据点太多,致使符号看不清楚,如图 7.74 所示,解决方法如 下:双击图 5.74 的数据曲线(连接线是“Straight” (直线) ),弹出“Plot Details” 方框,点击“Drop Lines”,将“Skip Point”前的可选方框打上勾号,默认的数 Origin8.0 二维图形绘制详解实例和教程(上) 北京大学微电子学研究院 方东明编著 字是“2” ,点击“OK” ,或者设置成大一些的整数数字再“OK” ,这样在绘图时 将连接线上的数据点符号省略一些,与先前的曲线趋势一样,这样符号就不会紧 密,比将“Skip Point”按照默认“2”,Copy Page 后如图 7.75,虽然连接线的“Line” 的“Connect”是“Straight”(直线),但连接线与符号连接似乎并不好。 40 明 Q-Factor 方东 35 Q-Factor 30 25 20 10 0 2 研究 院 15 4 6 8 10 Frequency(GHz) 40 35 25 20 大学 Q-Factor 30 Line+Symbol 图形的符号过于致密 微电 子学 图 5.74 Q-Factor 15 10 北京 0 图 5.75 2 4 6 8 10 Frequency(GHz) 利用“Skip Point”将致密的符号进行稀疏 (2)XY 型多个数据线图: XY 型多个数据线一般是指两个或两个以上的 Y 列数据的物理意义是一样的, 共用一个 Y 坐标轴,如果 Y 列数据点物理意义不一样,可以使用双 Y 坐标轴或 者三 Y 坐标轴,双 Y 和三 Y 坐标轴后文将详细介绍。在图 5.43 中,假定 Y 列 的数据点物理意义是一样,选中数据列 A(X) 、C1(Y)、D1(Y)和 E1(Y) , Origin8.0 二维图形绘制详解实例和教程(上) 北京大学微电子学研究院 方东明编著 然后 Plot | Line+Symbol | Line+Symbol,简单设置坐标轴后,Copy Page 如图 5.76 所示,可以看出,由于 E1(Y)列的数据值比 C1(Y)和 D1(Y)小很多,并 且 Y 轴的坐标范围是根据三列 Y 数据中的最小值和最大值,因此使得 C1(Y) 和 D1(Y)曲线相对于 XY 单个数据线而言被“压缩平坦化”,比如图 5.75 最上 明 方曲线与图 5.59 的曲线比较,实际上它们的 XY 坐标值是一样的.。如果要对 XY 型多个数据线图的各个曲线进行属性设置,必须双击某个数据线,将“Plot 方东 Details”中 “Group”的“Edit Mode”单选为“Independent” (默认是“Dependent”) , 如图 7.76 所示。 80 70 院 研究 50 40 SPR angle optimal thickness of Au refractive index 30 20 10 0 微电 子学 SPR angle (deg.) 60 600 800 1000 1200 1400 wavelength (nm) 北京 大学 图 5.76 多个曲线的 Line+Symbol 图 1600 Origin8.0 二维图形绘制详解实例和教程(上) 图 5.77 北京大学微电子学研究院 方东明编著 多个曲线的 Group 属性设置 2. Line Series(系列线段)图 :要求至少选中两个 Y 列数据,作图后 Origin 在 项目管理器中自动生成如“Performed on Book1 Worksheet”的工作薄,该 Worksheet 包含两列,左列是所选 Y 列的序号(1,2,3,1,2,3…),右列是 序号相对应的 Y 列的数据值。 明 (1)两个 Y 列数据 方东 在图 5.43 中,选中数据列 A(X)、C1(Y)和 D1(Y),然后在菜单栏 Plot | Line+Symbol | Line Series,就会出现如图 5.78 所示的警告框“You must select either two or three Y columns.”,可的确是选了两列 Y 数据的,因此应该是 Origin 本身 的一个 Bug,解决的方法是:不选 A(X),只选中 C1(Y)和 D1(Y) ,然后在 院 菜单栏 Plot | Line+Symbol | Line Series,设置坐标轴和曲线属性后如图 5.79 所示 研究 的两列 Y 数据的 Line series,注意符号对应的横坐标刻度值 1.0 和 2.0 实际上是 两个 Y 列的序号。 (2)三个 Y 列数据 微电 子学 在图 5.43 中,选中数据列 A(X) 、C1(Y)、D1(Y)和 E1(Y)或者只选 中 C1(Y)、D1(Y)和 E1(Y),然后在菜单栏 Plot | Line+Symbol | Line Series, 坐标轴属性和符号设置后,Copy Page 的图形如图 5.80 所示,注意符号对应的横 坐标刻度值 1.0、2.0 和 3.0 并不是 E1(Y)的数据,而是 C1(Y)、D1(Y)和 北京 大学 E1(Y)三列的序号。 Origin8.0 二维图形绘制详解实例和教程(上) Line Series 图两列 Y 数据出现的警告框 北京 大学 微电 子学 图 5.78 研究 院 方东 明 北京大学微电子学研究院 图 5.79 Line Series 图两列 Y 数据 方东明编著 Origin8.0 二维图形绘制详解实例和教程(上) 北京大学微电子学研究院 方东明编著 80 Values 70 60 40 30 明 Values 50 20 方东 10 0 1.0 1.5 2.0 2.5 Series Line Series 图三列 Y 数据 院 图 5.80 3.0 研究 3. 2 Point Segment(两点线段)图 :在连续的两个数据点之间用线段连接,而 下一组连续的两个数据点没有线段连接,数据点以符号显示。在图 5.43 中,选 中数据列 A(X) 、C1(Y)和 D1(Y),然后在菜单栏 Plot | Line+Symbol | 2 Point 微电 子学 Segment,设置坐标轴属性,双击曲线,在“Plot Details”属性框里将“Group” 的“Edit Mode”单选为“Independent” (默认是“Dependent”) ,并进行符号设置 (D1(Y)列数据曲线设置了符号渐变色),Copy Page 后的图形如图 5.81 所示。 80 75 70 SPR angle optimal thickness of Au 60 55 50 北京 SPR angle (deg.) 大学 65 ♣ ♣ 45 ♣ ♣♣ 40 ♣ ♣ ♣ ♣ 35 600 800 1000 1200 1400 1600 wavelength (nm) 图 5.81 Line+Symbol 型模板的 2 Point Segment 图 4. 3 Point Segment(三点线段)图 :在连续的三个数据点之间用线段连接,而 下一组连续的三个数据点没有线段连接,数据点以符号显示。在图 5.43 中,选 Origin8.0 二维图形绘制详解实例和教程(上) 北京大学微电子学研究院 方东明编著 中数据列 A(X)、C1(Y) 、D1(Y)和 E1(Y) ,然后在菜单栏 Plot | Line+Symbol | 3 Point Segment,设置坐标轴属性,Copy Page 后的图形如图 5.82 所示。 80 70 明 50 40 方东 SPR angle (deg.) 60 SPR angle optimal thickness of Au refractive index 30 20 10 0 800 1000 1200 1400 1600 院 600 wavelength (nm) 5.4.4 Line+Symbol 型模板的 3 Point Segment 图 研究 图 5.82 Columns/Bars(柱状/条状)型模板 大学 微电 子学 本节采用的 Workbook 如图 5.83 所示。 北京 图 5.83 Column/Bar 型图模板采用的 Workbook 1. Columns(柱状)图 :绘出的柱状图里,Y 值以柱体的高度表示,柱体的宽 度是固定的,柱体的中心为相应的 X 值。 在图 5.83 中,选中数据列 A(X)和 B(Y) ,然后在菜单栏 Plot | Columns/Bars | Column,设置坐标轴属性、Copy Page 后图形图图 5.84 所示。接下来对 Column 进行设置,并在柱体上方标注其 Y 值。对 Column 的设置:双击柱状图的柱体, 弹出“Plot Details”属性框,如图 5.85 所示,在“Pattern”栏右边“Fill” (填充 Origin8.0 二维图形绘制详解实例和教程(上) 北京大学微电子学研究院 方东明编著 色和填充线条或图案)下面:将填充色“Fill”选为“None”, “Patter”下拉菜单 选“Medium” , “Patter”选“increment”,其“Starting Color”为第一个颜色条“Black”, 然后单击“Plot Details”属性框的“Spacing” ,对柱状体的宽度进行设置,默认 的“Gap Between Bars”是“20”,因为图 5.84 柱状体之间空隙看起来似乎较大, 明 所以将柱状体宽度增大就会减小柱状体之间的间隙,将默认的值“20”设置为“0” , 点击“OK”。下面在柱体上方标注其 Y 值:和图 5.73 标注坐标值的方法差不多, Data Reader 的按钮: 方东 点击绘图区左侧的 Data Reader 按钮 ,如果逗留时间够长,就会出现另外两个 (Annotation)和 (Cursor) ,选择 (Annotation)按 钮,就会出现右上角带有“A”标记的十字光标方框,将其大致放在柱状体的几 何中心,鼠标双击后就会在柱状体的上端出现红色十字标记,双击红色十字标记, 院 就会在柱状体上方出现带标注连接线的形如“(X,Y)[0]”的文本,在键盘上 研究 按“Esc”退出键或鼠标点击绘图区左侧 Pointer 按钮 ,双击数据点符号右上方 形如“(X,Y)[0]”的文本并在其它地方单击鼠标,这时就会正常显示“ (X,Y) [n]”的文本,其中“n”是数据点在 Workbook 里列的序号。这些标注的文本可 微电 子学 以编辑大小,还可以移动位置,比如图 5.86 里第 9 个柱状体的文本是“(13,46) [9]” ,单击标注连接线并删除,然后右键“Properties”,在弹出框“Object Properties” 删除序号(中括号和里面的数字)、改变坐标值文本和大小(Size)并用鼠标移 动文本位置,这样第 9 个柱状体就只显示柱状体 Y 的坐标值了,Copy page 后如 大学 图 5.86 所示。 B -15 -10 40 0 B 北京 20 -20 -5 0 5 10 15 A -40 -60 图 5.84 Columns/Bars 型模板的 Column 图 Origin8.0 二维图形绘制详解实例和教程(上) 方东明编著 Columns/Bars 型模板的 Column 图属性设置 北京 大学 微电 子学 研究 图 5.85 院 方东 明 北京大学微电子学研究院 图 5.86 Column 型图添加 Y 值 在图 5.83 中,选中数据列 A(X)、B(Y)、C(Y)和 D(Y),然后在菜单 栏 Plot | Columns/Bars | Column,双击图形,弹出“Plot Details”属性框,点 “Spacing” ,对柱状体的宽度进行设置,默认的“Gap Between Bars”是“20” , , 将默认的值“20”设置为“0” ,点击“OK” ,如图 5.87 所示。 Origin8.0 二维图形绘制详解实例和教程(上) 北京大学微电子学研究院 方东明编著 40 20 0 -10 -5 0 -20 5 10 15 A -40 方东 B C D 明 B -15 -60 图 5.87 Column 型图 spacing 的设置 :绘出的柱状图里,Y 值以水平条的长度表示,条的宽度是 院 2. Bar(条状)图 研究 固定的,柱体的中心为相应的 X 值。 在图 5.83 中,选中数据列 A(X) 、B(Y)、C(Y)和 D(Y),然后在菜单 栏 Plot | Columns/Bars | Bar,双击图形,弹出“Plot Details”属性框,点“Spacing” , 微电 子学 对条的间隙进行设置,默认的“Gap Between Bars”是“20” ,,将默认的值“20” 设置为“0” ,点击“OK”,如图 5.88 所示。 15 10 大学 5 D C B A 0 -5 北京 -10 -15 -60 -40 -20 0 20 40 B 图 5.88 Bar 型图 3. Stack Column(堆垒柱状)图 :Y 值以柱的高度表示,柱之间会产生堆垛, 前一个柱的终端是后一个柱的起始端。 在图 5.83 中,选中数据列 A(X) 、B(Y)、C(Y)和 D(Y),然后在菜单 Origin8.0 二维图形绘制详解实例和教程(上) 北京大学微电子学研究院 方东明编著 栏 Plot | Columns/Bars | Stack Column,设置坐标轴属性、Copy Page 后图形图图 5.84 所示。 140 D C B 120 100 80 明 60 20 0 -20 -15 -10 -5 0 5 A -40 -60 10 15 Stack Column 型图 院 图 5.89 方东 B 40 研究 4. Stack Bar(堆垒条状)图 :Y 值以条的长度表示,条之间会产生堆列,前 一个条的终端是后一个条的起始端,X 值会以 Y 轴形式出现,Y 值会以 X 轴形 式出现。 微电 子学 在图 5.83 中,选中数据列 A(X) 、B(Y)、C(Y)和 D(Y),然后在菜单 栏 Plot | Columns/Bars | Stack Bar,设置坐标轴属性、Copy Page 后图形图图 5.90 所示。 15 大学 10 D C B 0 北京 A 5 -5 -10 -15 -60 -40 -20 0 20 40 60 80 100 120 140 B 图 5.90 Stack Bar 型图 Origin8.0 二维图形绘制详解实例和教程(上) 北京大学微电子学研究院 方东明编著 :至少需要两个 Y 列,每个柱的上下端分 5. Floating Column(浮动柱状)图 别对应同一个 X 值的 Y 列值的末值和初值。 40 0 明 B D -20 方东 Y Axis Title 20 -40 -60 -15 -10 -5 0 5 10 15 院 X Axis Title 研究 图 5.91 Floating Column 型图 在图 5.83 中,选中数据列 A(X) 、B(Y)、C(Y)和 D(Y),然后在菜单 栏 Plot | Columns/Bars | Floating Column,设置坐标轴属性、Copy Page 后图形图 微电 子学 图 5.91 所示.。图中两个柱子的交界处是 C(Y)列的值,B(Y)列的值处在底 柱子的最下端,D(Y)的值处在顶柱子的最上端。 6. Floating Bar(浮动条状)图 :至少需要两个 Y 列,每个条的左右端分别对 应同一个 X 值的 Y 列值的初值和末值,并且 X 值会以 Y 轴形式出现,Y 值会以 X 轴形式出现。 大学 在图 5.83 中,选中数据列 A(X) 、B(Y)、C(Y)和 D(Y) ,然后在菜单栏 Plot | Columns/Bars | Floating Bar,设置坐标轴属性、Copy Page 后图形图图 5.92 所示.。图中两个条的交界处是 C(Y)列的值,B(Y)列的值处在左边柱子的 北京 左端,D(Y)的值处在右边柱子的右端。 Origin8.0 二维图形绘制详解实例和教程(上) 15 北京大学微电子学研究院 方东明编著 B D 10 5 A 0 明 -5 -10 -70 -60 -50 -40 -30 -20 -10 0 方东 -15 10 20 30 40 50 C : 只能选择一列 Y,将所选 Y 列值的绝对值求和,算出每个 研究 7. Pie(饼状)图 院 图 5.92 Floating Column 型图 Y 值所占的百分比,并在图中标出每个 Y 值所占的百分比,X 列值会在 Legend 中显示。 微电 子学 在图 5.83 中,选中数据列 A(X)和 B(Y)或只选中 B(Y),然后在菜单 栏 Plot | Columns/Bars | Pie,设置坐标轴属性、Copy Page 后图形图图 5.93 所示。 6.35% 6.73% 7.31% 7.69% 大学 12.69% 8.85% 9.42% 10.19% 北京 8.27% 7.12% 7.88% 图 5.93 7.5% Pie 型图 -1 -4 -7 -10 -13 -16 1 4 7 11 13 16 Origin8.0 二维图形绘制详解实例和教程(上) 5.4.5 北京大学微电子学研究院 方东明编著 Multi-Curve(多曲线)型模板 1. Double-Y(双 Y 轴)图 :只能选中两列 Y,而且两列 Y 对应同一个 X 列, Plot 后会自动出现两个层,如果选中两个曲线的一条,层的标识会凹陷,表示该 层被激活,双击曲线可以对曲线和符号进行属性设置。 明 选中图 5.43 的数据列 A(X)、C1(Y)和 D1(Y),然后 Plot | Multi-Curve | 方东 Double-Y,设置坐标轴和坐标值属性,并将右边坐标轴文本的”Properties”的 “Rotate”选为“90”(默认是“270”) ,Copy Page 后如图 5.94 所示。 SPR angle optimal thickness of Au 74 院 72 70 66 微电 子学 68 600 800 1000 1200 48 46 44 研究 SPR angle (deg.) 76 50 42 40 38 1400 optimal thickness of Au (nm) 78 1600 wavelength (nm) 图 5.94 Double-Y 型图 2. Stack Lines by Y Offsets 图 :至少两列 Y,第一列 Y 正常绘出曲线,其余各 Y 列绘出的曲线的相邻数据点的差值与 Workbook 相应的 Y 列值的相邻数据点的 大学 差值相等,但目前并不知道其余各 Y 列是如何开始第一个点的绘制,读者可以 按照 5.3 节“数据浏览”(见图 5.35)介绍的方法对绘图后的曲线进行数据读取 北京 并作差,和 Workbook 的数据值作差进行比较。 选中图 5.43 的数据列 A (X)、C1 (Y)、D1(Y)和 E1 (Y),然后 Plot | Multi-Curve | Stack Lines by Y Offsets,默认会将数据点之间用线段连接起来,数据点不显示, 此 时 可 以 双 击 任 意 一 条 曲 线 , 在 “ Plot Details ” 中 将 “ Plot Type ” 选 为 “Line+Symbol” ,点击“OK” ,然后设置坐标轴属性,Copy Page 后如图 5.96 所 示。 Origin8.0 二维图形绘制详解实例和教程(上) 北京大学微电子学研究院 方东明编著 95 90 Offset Y values 85 80 refractive index optimal thickness of Au SPR angle 明 75 65 600 800 1000 方东 70 1200 1400 wavelength (nm) 1600 院 图 5.96 Stack Lines by Y Offsets 型图 研究 3. Waterfall(瀑布)图 :至少两列 Y 才有三维瀑布效果,可以使用户观察到 Z 方向的变化,每个 Y 列数据都在 X 和 Y 方向上作出一定程度的偏移。 图 5.97 是物理学上常见的 XRD(X 射线衍射)图,在 Origin 中,绘图后如果点 微电 子学 击绘图区的空白区域,就会出现隐藏的三维框,如图 5.97 所示。如果点击图 5.97 红色标示的“Waterfull Options”的下方灰色区域,可以对 X 和 Y 的偏移量进行 设置,如图 5.98。 1400 1200 1000 ZC7(x=0.005) ZC18(x=0.01) 大学 800 ZC14(x=0) 600 400 ZC10(x=0.02) 200 ZC13(x=0.04) 北京 0 20 30 40 50 60 70 2θ/( °) 图 5.96 Waterfull 型图 80 Origin8.0 二维图形绘制详解实例和教程(上) Waterfull 型图隐藏的三维框 北京 大学 微电 子学 图 5.97 研究 院 方东 明 北京大学微电子学研究院 方东明编著 Origin8.0 二维图形绘制详解实例和教程(上) 图 5.98 4. Vertical 2 Panel()图 北京大学微电子学研究院 方东明编著 Waterfull 型图 X 和 Y 偏移量的设置 :两列 Y 在同一个绘图区内以垂直的上下两“片”结 构显示,并自动生成两个图层。被选中的第一列 Y 在下“片”,图层标帜为“1”, 第二列 Y 在上“片” ,图层为“2”。 明 选中图 5.43 的数据列 A(X)、C1(Y)和 D1(Y),然后 Plot | Multi-Curve | Vertical 2 Panel,然后设置上下图“片”的坐标轴属性,并设置曲线类型和符号 方东 等属性:双击该图曲线,在“Plot Details”里设置,注意默认的曲线是“Line” 型,可以在“Plot Type”里选择“Line+Symbol”型。Copy Page 后如图 5.99 所 50 院 optimal thickness of Au 40 35 600 78 800 研究 45 1000 微电 子学 SPR angle (deg.) optimal thickness of Au (nm) 示。 1200 1400 1600 wavelength (nm) 76 74 72 70 68 66 600 800 1000 SPR angle 1200 1400 1600 大学 wavelength (nm) 图 5.99 Vertical 2 Panel 型图 北京 5. Horizontal 2 Panel()图 :与 Vertical 2 Panel 相类似,只不过两列 Y 在同一 个绘图区内以水平的左右两“片”结构显示,并自动生成两个图层。被选中的第 一列 Y 在左“片”,图层标帜为“1”,第二列 Y 在右“片”,图层为“2”。 选中图 5.43 的数据列 A(X)、C1(Y)和 D1(Y) ,然后 Plot | Multi-Curve | Vertical 2 Panel,然后设置左右图“片”的坐标轴属性,并设置曲线类型和符号 等属性:双击该图曲线,在“Plot Details”里设置,注意默认的曲线是“Line” 型,可以在“Plot Type”里选择“Line+Symbol”型“Symbol”的颜色设置为 “Increment”。Copy Page 后如图 5.100 所示。 Origin8.0 二维图形绘制详解实例和教程(上) 北京大学微电子学研究院 70 48 46 44 明 optimal thickness of Au (nm) 75 SPR angle (deg.) optimal thickness of Au 50 42 40 38 65 800 1200 1600 800 wavelength (nm) 方东 SPR angle 方东明编著 1200 1600 wavelength (nm) 院 图 5.100 Horizontal 2 Panel 型图 研究 6. 4 Panel()图 :四列 Y 在同一个绘图区内以两行两列的一共四“片”结构 显示,并自动生成四个图层。被选中的第一列 Y 在左上“片” ,图层标帜为“1”, 微电 子学 第二列 Y 在右上“片” ,图层为“2” ,第三列 Y 在左下“片”,图层为“3” ,第 四列 Y 在右下“片” ,图层为“4”。 选中图 5.43 的数据列 A (X) 、C1 (Y)、 D1(Y)和 E1 (Y),然后 Plot | Multi-Curve | 4 Panel,然后设置四个图“片”的坐标轴属性,并设置曲线类型和符号等属性, 注意因为是四个图的并列排布,因此有必要将字体、符号大小和线条粗细调大些 或手动设置合适大小,建议字体大小为“36” ,线条粗为“2”。Copy Page 后如 大学 图 5.101 所示,注意到右下“片”图无曲线,这是因为图 5.43 没有第四列 Y 数 北京 据的原因,不过 Origin 还是默认出现一个“片”。 SPR angle 44 42 40 600 800 72 70 68 66 1000 1200 1400 1600 10 wavelength (nm) 600 800 1000 1200 1400 1600 wavelength (nm) 8 Y Axis Title refractive index 2 方东 38 74 6 4 2 600 800 1000 1200 1400 1600 0 0 2 4 6 8 10 院 0 明 46 refractive index 方东明编著 76 48 4 北京大学微电子学研究院 78 optimal thickness of Au 50 SPR angle (deg.) optimal thickness of Au (nm) Origin8.0 二维图形绘制详解实例和教程(上) wavelength (nm) X Axis Title 4 Panel 型图 研究 图 5.101 7. 9 Panel()图 :九列 Y 在同一个绘图区内以三行三列的一共九“片”结构 微电 子学 显示,并自动生成九个图层。在设置曲线粗细和字体大小等属性时,因为“片” 数太多,一个一个的设置是很麻烦的,这里介绍一个很好的方法,就是 Origin8.0 的格式复制粘贴模式,相当于 Word 里的“格式刷”,Origin8.0 可以先设置好一 个图层或 Graph 页面的图形的线条或文本等属性,然后通过这个 Origin 的“格 式刷”将其它图层或 Graph 页面的图形进行同一化设置,这可以避免重复工作, 式刷”。 大学 当然也可以只仅仅对某一个类(字体、颜色、符号、线条、坐标范围等)进行“格 选中图 5.43 的数据列 A (X)、 C1 (Y)、D1(Y) 和 E1 (Y) ,然后 Plot | Multi-Curve 北京 | 9 Panel,如图 5.102 所示,主意因为图 5.43 只有三列 Y 数据,所以除了上排图 层(图层 1,2 和 3)有曲线外,其它图层无曲线。下面介绍 Origin8.0 的“格式 刷”。首先将图 5.102 的 9 Panel 的第一个曲线(第一行第一列)的坐标轴(坐标 值)、Legend 文本大小、线条等进行属性设置,然后左键点第一个曲线图形的空 白区,出现带十字四箭头的有色四边形方框,然后右键 Copy|Copy Format|All Style Formats,接着左键点第二个曲线图形的空白区,出现带十字四箭头的有色四边 形方框后右键“Paste Formats”,这样第二个曲线和坐标的格式就和第一个曲线 图一样了,余下的曲线图“片”可以在带十字四箭头的有色四边形方框后直接 Origin8.0 二维图形绘制详解实例和教程(上) 北京大学微电子学研究院 方东明编著 “Paste Formats”进行格式化,如图 5.103 所示。当然,用户也可以将第一个设 置好的格式进行存储,以便用户需要时直接进行图形设置,方法是在带十字四箭 头的有色四边形方框后右键“Save Format as Theme…” ,如图 5.104 所示。 4 SPR angle refractive index 76 48 42 40 72 70 2 68 38 66 600 800 0 600 1000 1200 1400 1600 800 1000 1200 1400 1600 600 800 wavelength (nm) 8 6 6 4 2 2 0 0 0 2 4 6 8 Y Axis Title 8 6 4 10 2 4 10 % (1) 0 6 0 0 6 8 10 2 0 2 4 0 8 10 72 70 68 66 0 2 4 6 X Axis Title 北京 图 5.103 10 8 10 4 2 0 2 4 6 X Axis Title 8 2 2 4 wavelength (nm) % (1) 4 2 0 0 2 4 6 8 10 8 10 X Axis Title 10 8 4 0 600 800 1000 1200 1400 1600 6 10 % (1) 6 0 2 8 Y Axis Title Y Axis Title 8 6 X Axis Title 10 wavelength (nm) % (1) 6 0 4 refractive index 0 600 800 1000 1200 1400 1600 10 % (1) 大学 2 74 2 4 8 8 4 6 X Axis Title 10 10 9 Panel 型图 Y Axis Title 2 8 4 0 refractive index SPR angle (deg.) Y Axis Title 4 6 10 8 6 0 8 SPR angle 10 wavelength (nm)% (1) 8 6 微电 子学 10 4 X Axis Title 600 800 1000 1200 1400 1600 6 0 0 78 optimal thickness of Au 76 50 48 46 44 42 40 38 4 2 研究 4 2 院 4 2 2 Y Axis Title 8 6 2 1600 X Axis Title 8 4 1400 10 6 图 5.102 optimal thickness of Au (nm) 10 % (1) X Axis Title Y Axis Title 8 8 0 Y Axis Title 6 X Axis Title Y Axis Title Y Axis Title 10 4 0 0 1200 % (1) 2 X Axis Title 1000 wavelength (nm) 10 % (1) 8 Y Axis Title Y Axis Title 10 % (1) 方东 wavelength (nm) 10 明 44 refractive index 74 46 SPR angle (deg.) optimal thickness of Au (nm) 78 optimal thickness of Au 50 6 X Axis Title 8 10 6 4 2 0 0 2 4 6 X Axis Title 9 Panel 型图“格式刷”后的图 Origin8.0 二维图形绘制详解实例和教程(上) 方东明编著 将“格式刷”后的格式进行保存设置 研究 图 5.104 院 方东 明 北京大学微电子学研究院 8. Stack(堆垒)图 :可以对多个 Y 列数据曲线进行上下堆垒似的排布,默认 微电 子学 从下到上为是按照 Workbook 中 Y 列的顺序,并自动生成对应的多个图层。 选中图 5.43 的数据列 A (X)、 C1 (Y)、D1(Y)和 E1 (Y) ,然后 Plot | Multi-Curve |Stack,会弹出“plotstack”的属性设置对话框,如图 5.105:“Plot Type”选 “Line+Symbol” ,“Layer Order”按照默认的“Bottom to Top”, “Legend”按照 默认“Legend for each layer”。 “OK”后设置坐标轴和 Legend 等属性(注意 Origin 大学 默认 Stack 后各个层的曲线图符号是一样的),“Copy Page”后如图 5.106 所示。 用户也可以根据需要对 Stack 图进行处理,如图 5.107 所示是一个材料在不同温 度条件下的 XRD 图谱,在 Origin8.0 中调入数据,然后“Stack” ,接着进行图形 北京 处理:移动图的位置,“隐藏”坐标轴和坐标值,添加文本等。 Origin8.0 二维图形绘制详解实例和教程(上) 图 5.105 Stack 型图的设置 微电 子学 800 1200 1600 refractive index 3 2 1 50 大学 SPR angle (deg.) optimal thickness of Au (nm) refractive index 4 北京 研究 院 方东 明 北京大学微电子学研究院 optimal thickness of Au 45 40 35 76 SPR angle 74 72 70 68 66 800 1200 wavelength (nm) 图 5.106 Stack 型图 1600 方东明编著 Origin8.0 二维图形绘制详解实例和教程(上) 北京大学微电子学研究院 ZC2(400°C) Intensity ZC1(425°C) ZC6(450°C) ZC20(325°C) ZC5(350°C) 20 30 40 50 60 2θ/( ) 图 5.107 某材料 XRD 图谱的 Stack 图 Statistics(统计图)型模板 1. Box Chart()图 2. Histogram()图 :等等等 :等等等 6. Scatter Matrix 图 Area(面积图)型模板 微电 子学 5.4.7 :等等等 研究 3. Histogram +Probabilities()图 :等等等 4. Stacked Histograms()图 :等等等 5. QC(X Bar R)Chart()图 :等等等 院 5.4.6 1. Area(面积)图 :等等等 2. Fill Area(填充面积)图 5.4.8 :等等等 Contour(等高线图)型模板 1. XYZ Contour()图 :等等等 大学 2. r(X) theta(Y) Z Polar Contour()图 5.4.9 70 方东 o 明 ZC4(375°C) :等等等 Specialized(其它特殊图)型模板 北京 1. Polar r(X) theta(Y)()图 :等等等 2. Ternary ()图 :等等等 3. Smith Chart()图 :等等等 4. High-Low-Close()图 :等等等 5. Vector XYAM()图 :等等等 6. Vector XYXY()图 :等等等 7. Zoom()图 :等等等 未 完 待 续 80 方东明编著 Origin8.0 二维图形绘制详解实例和教程(上) 北京 大学 微电 子学 研究 院 方东 明 北京大学微电子学研究院 方东明编著
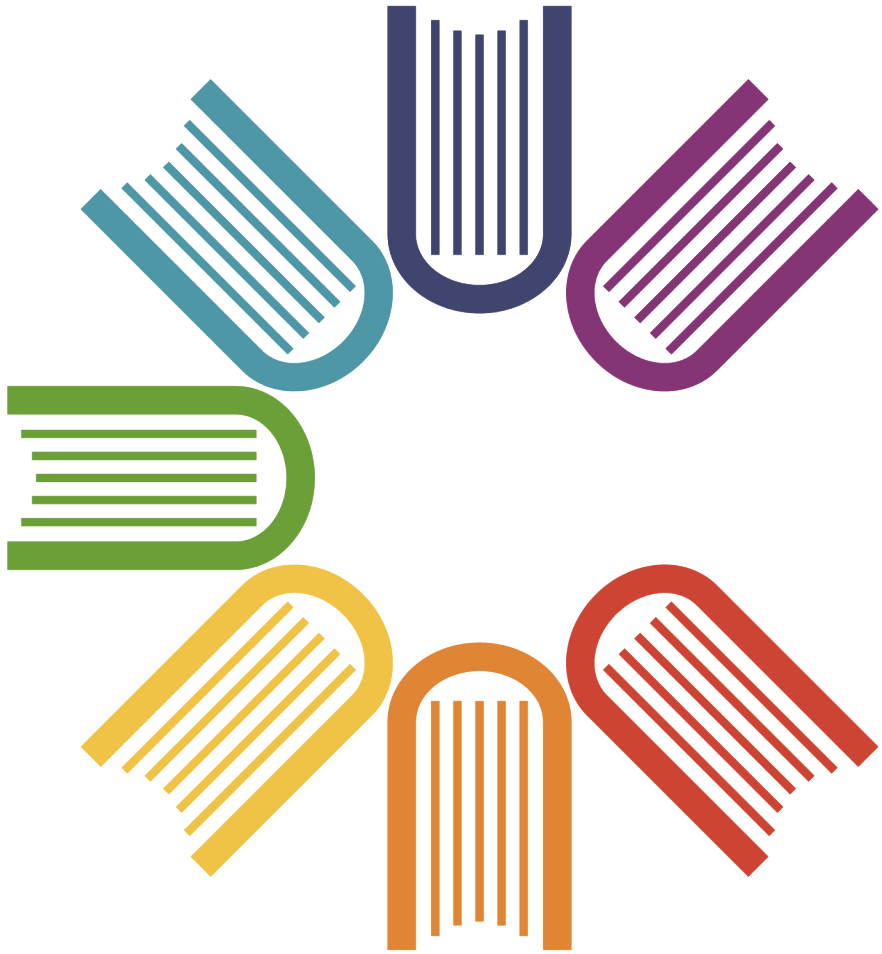
 origin8.0二维图形绘制详解实例和教程(上).pdf
origin8.0二维图形绘制详解实例和教程(上).pdf




