巢院云盘操作手册x.doc
巢院云盘操作手册 目录 巢院云盘操作手册 .........................................1 一、上传文件功能 ........................................2 二、分享文件功能 ........................................2 三、外链接分享功能 ......................................4 四、本地数据同步功能 ....................................5 五、移动端应用功能 ......................................7 1 一、上传文件功能 1.登录“智慧巢院”后选择“我的云盘” 3.进入云盘后,请选择“个人文档”再点击“个人文档”。 4.进入个人文件夹后点击“上传”选择本地文件。注意:网页上单次上传文件不 能超过 1G,如果文件过大建议使用云盘客户端。 二、分享文件功能 1.第一步进入 “个人文档”后选择需要分享的文件或者文件夹,第二步点击“权 2 限配置” 2.第一步在权限配置界面按照下图步骤点击“添加更多者”第二步点击“巢湖学 院”用户组,第三步选择某个用户或者某部门进行分享文件,第四步选择完成后 点击“确定” 。 3.返回权限配置界面后,根据自身需求选择文件共享的权限和时间(时间默认一 个月) 3 4.取消文件共享功能;第一步,选择“权限共享”,第二步,选择需要取消共享 的文件或者文件夹,第三步,点击取消权限。 三、外链接分享功能 场景介绍: 当分享的用户在文档云盘用户组织架构中找不到时(或者分享的用户不是本 校的师生) ,可以使用外链接分享功能。 1.第一步在“个人文档”中选择要分享的文件或文件夹,第二步点击“外链”, 第三步点击“开启链接” 。 2.进入“外链共享”界面后 第一步选择“复制链接”或者下载界面中的二维码 分享给其他人;第二步关闭界面。 4 3.取消外链接共享功能;第一步选择“外链共享”,第二步选择需要关闭外链的 文件,第三步点击“关闭外链” 。 四、本地数据同步功能 功能介绍:本地数据备份,可以将电脑上的某个文件夹中的数据实现实时备 份到云盘。 1.在登录云盘系统,根据自己操作系统选择客户端 2.客户端下载并安装完成后第一步,在“服务器地址”框中输入 210.45.92.40, 第二步,点击“确定” 5 3.设置完成后再点击“第三方登录”进入统一身份认证后输入账号和密码登录云 盘系统。 4.进入“安装向导”界面后直接点击“下一步”。 5.界面最大化后,进入如下界面后,请选择右下角“设置”功能 6 6.进入设置界面后,第一步选择“本地同步” ,第二步选择“添加”。 7.第一步,选择本地需要备份的文件夹,第二步,选择备份到云盘的位置,第三 步选择“确定”,数据同步设置完成。 五、移动端应用功能 1.登录“今日校园”APP 找到“个人云盘” 7 2.直接进入“个人文档” 3.第一步选择右上角“+”图标 ,第二步点击“上传”选择本地文件上传到云盘 8 4.第一步,选择需要共享的文件夹或者文件,第二步内链共享。 5.选择“添加访问者”根据自己情况选择共享用户或共享用户组,第二步选择 9 “保存”;手机共享操作结束。 10
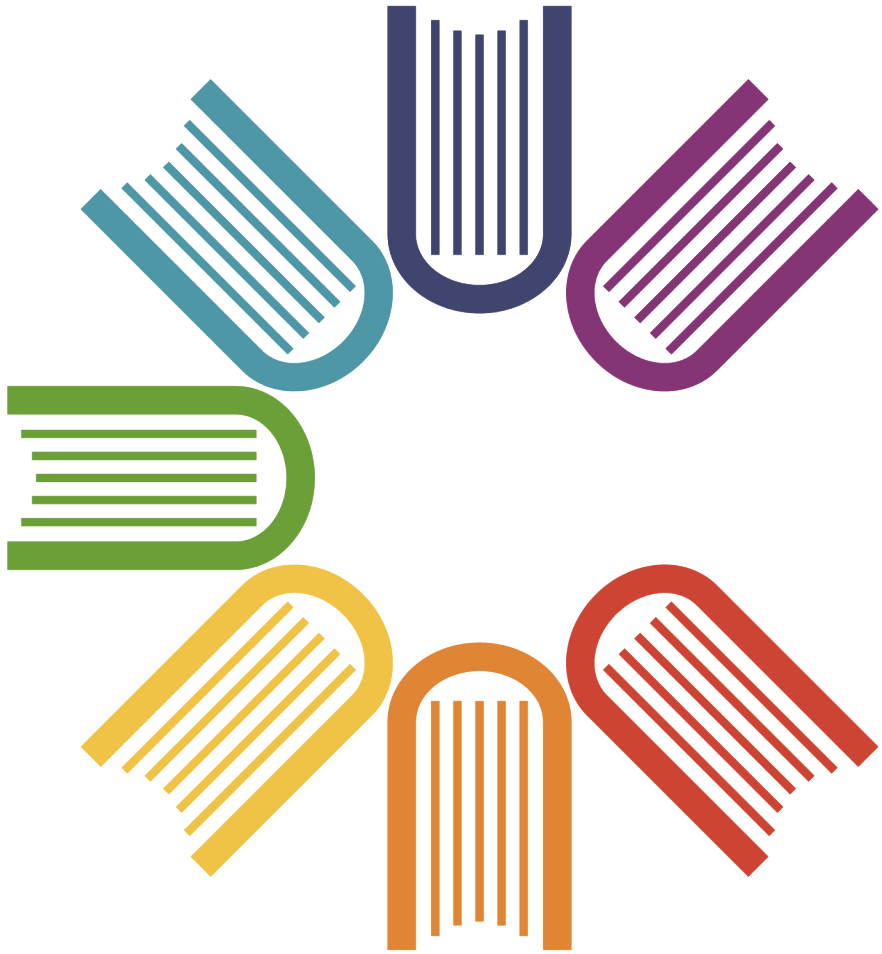
 巢院云盘操作手册x.doc
巢院云盘操作手册x.doc




