附件1.考生操作手册.docx
考生操作手册 本次考试为在线答题形式,考生需自行准备符合要求的答题设备、 监控设备和答题场所。 请考生知悉:根据考试的管理监督要求,答题全程需同时开启两 路在线视频监控,以满足远程在线监考的要求。 以下就如何下载安装易考客户端、在线答题操作流程、以及如何 搭建第二视角鹰眼监控等具体操作进行说明。 一、电子设备软硬件要求 1. 用于答题的电脑 1) 安装易考客户端需要使用带正常上网功能的电脑,电脑操作系 统要求为 Windows(推荐 Win7、Win10)或 Mac OS(10.14 以 上)。 2) 答题所用电脑需具备可正常工作的摄像设备(内置或外置摄像 头均可)和可正常工作的音频输入设备。 3) 答题期间将全程使用摄像头,需确保电脑摄像头开启,无遮挡。 4) 如使用笔记本电脑请保持电量充足,建议全程使用外接电源。 2. 用作鹰眼第二视角监控的设备 1 / 16 1) 带正常上网功能的智能手机或平板设备,必须带有可正常工作 的摄像头。 2) 监控设备推荐使用的浏览器要求如下: 设备 智能手机/平板设备 操作系统 IOS Android 系统版本 IOS 13.0+ Android 10+ 浏览器 Safari 13+ Chrome 75+ 摄像头 有 有 特别提醒: • 强烈建议考生使用推荐的浏览器登录监控;如考生自行选用 其他浏览器导致监控效果不佳,由考生自行承担后果。 3) 手机或平板支架:将智能手机或平板设备固定摆放,便于按监 控视角要求调整到合适的位置和高度。 4) 确保监控设备电量充足,建议全程使用外接电源。 5) 开启鹰眼监控前应关掉与作答无关应用的提醒功能, 避免来电、 微信、闹铃或其他应用打断监控过程。 3. 网络条件要求 2 / 16 1) 作答场所应有稳定的网络条件,支持答题设备和监控设备同时 联网。 2) 网络带宽不低于 20Mbps,建议使用带宽 50Mbps 或以上的独立 光纤网络。 3) 每位考生网络上传速度不低于 2MB/s。 4) 建议考生准备 4G 等手机移动网络作为备用网络,并事先做好 调试,以便出现网络故障时能迅速切换备用网络继续作答。 特别提醒:答题期间如发生网络故障,系统会即时提醒考生,请考生 在看到异常提示后迅速修复网络故障。故障解决后,考生可重新进入 继续作答,网络故障发生之前的作答结果会保存;但是由于设备或网 络故障导致答题时间的损失、或无法完成答题的,将不会获得延长考 试时间的机会。 二、易考客户端下载、安装和调试 1. 易考客户端安装 使用电脑设备,在浏览器中打开客户端下载链接,直接进入客户 端的下载页面。 请考生根据电脑操作系统类型下载对应的客户端安装包(Windows 版或 Mac 版),下载界面如下图 1 所示。 3 / 16 (图 1) 易考客户端适用于 Windows(推荐 Win7、Win10)或 Mac OS (10.14 以上)操作系统。 客户端安装包下载完成后,以 Windows 设备为例,双击安装包即 可安装易考客户端,如下图 2 所示。 (图 2) 4 / 16 点击“下一步”,推荐使用默认路径安装客户端。安装完成后, 桌面上将会显示“eztest”图标,如下图 3 所示。 (图 3) 2. 调试摄像头和麦克风 1)双击运行“eztest”程序,在客户端登录界面输入对应的的 口令(如下图 4 所示)。 (图 4) 5 / 16 2)点击“调试设备”测试本机摄像头、麦克风是否可用。如你 能清晰地看到摄像头图像,可以正常播放调试录音,说明摄像头、麦 克风调用正常,即可登录(如下图 5、图 6 所示)。 (图 5) (图 6) 6 / 16 3)作答期间要求同时开启音频、视频监控,需同时调试摄像头 与麦克风。 三、考试流程 1. 客户端登录 1)双击运行“eztest”程序,在客户端界面输入对应的口令。 特别提醒:正式考试的口令与模拟测试的口令不同,请考生注 意查看通知。 2)根据通知,在允许登录的时间段内,输入 报名号 登录(如 下图 7 所示)。 (图 7) 注:若未到允许登录时间,界面上会提示考生当前距离考试开始 还有多长时间。 7 / 16 2. 信息确认及拍照 1)完成登录后,考生确认自己的基本信息(根据实际基本信息 为准,下图仅为样图),点击确定按钮继续(如下图 8 所示)。 (图 8) 2)核对报名照后,点击“进入考试”按钮(如下图 9 所示)。 (图 9) 8 / 16 3)成功进入后,系统会提示考生拍摄个人正面照。 务必确保拍照时光线充足、图像清晰。照片应包括考生完整的面部和 肩部。(如下图 10 所示)。 (图 10) 9 / 16 3. 开启鹰眼监控 1)电脑端登录成功后,电脑设备上会显示鹰眼监控二维码。使 用智能手机或平板设备扫描二维码(如下图 11 所示)。 注:以下呈现的二维码仅供展示,请以电脑上实际显示的二维码 为准。 (图 11) 2)如使用 IOS 设备(iPhone、iPad)作为监控设备,扫描二维 码后依据提示使用 Safari 打开鹰眼监控;安卓机型扫描二维码后选 10 / 16 择使用推荐浏览器(谷歌或火狐)登录鹰眼监控。打开鹰眼监控后点 击“进入监控”按钮,进入下一页(如下图 12 所示)。 (图 12) 3)允许 eztest.org 访问相机(如下图 13 所示)。 11 / 16 (图 13) 4)将监控设备摆放到合适的位置,建议的监控视角效果如下图 14 所示。具体要求可参考第二视角鹰眼监控架设要求。 (图 14) 12 / 16 5)鹰眼监控开启且按照要求摆放后,在答题电脑端的界面上点 击“确定”按钮(如下图 15 所示)。 (图 15) 6)考中若出现网络故障,修复网络后,在电脑答题界面点击下 图中标示的图标重新打开鹰眼监控二维码,使用智能手机或平板设备 重新扫描并登陆鹰眼监控(如下图 16 所示)。 13 / 16 (图 16) 7)作答结束后,在电脑上结束作答的同时,鹰眼监控会自动关 闭。 4. 技术咨询 1)在作答过程中如遇到设备或操作等技术问题,可点击“技术 支持”获取帮助。(如下图 17 所示)。 (图 17) 14 / 16 特别提醒:技术支持仅解答系统相关的问题,严禁向技术支持透 露或咨询与答题内容有关的问题。关于考试资格、成绩、合格线等非 答题系统问题,考生需另行咨询主办方。 四、第二视角鹰眼监控的架设 第二视角鹰眼监控设备摄像头建议架设在答题设备的侧后方、距 离 1.5 米-2 米处、摄像头高度 1.2-1.5 米,与作答电脑位置成 45 度 角(如下图 18 所示)。 (图 18) 第二视角鹰眼监控设备架设好以后,可以使用前置摄像头的拍照 功能,查看监控效果、调试监控角度。确认监控摄像头正常工作无遮 挡,监控范围覆盖考生上半身(双手可见)、完整的作答设备、答题 设备的屏幕、以及考生周边环境。保证作答区域光线均匀充足,避免 监控画面过暗或过亮,导致监控效果不佳被判定为违纪(如下图 19 所示)。 15 / 16 最后,仔细检查监控设备摆放的稳定程度,避免考中设备倾倒造 成损失。 (图 19) 考生作答过程中采集的监控信息,将只允许主办方查阅,作为判 定考生是否遵守答题规则的辅助依据;不会用在除此之外的其他用途。 16 / 16
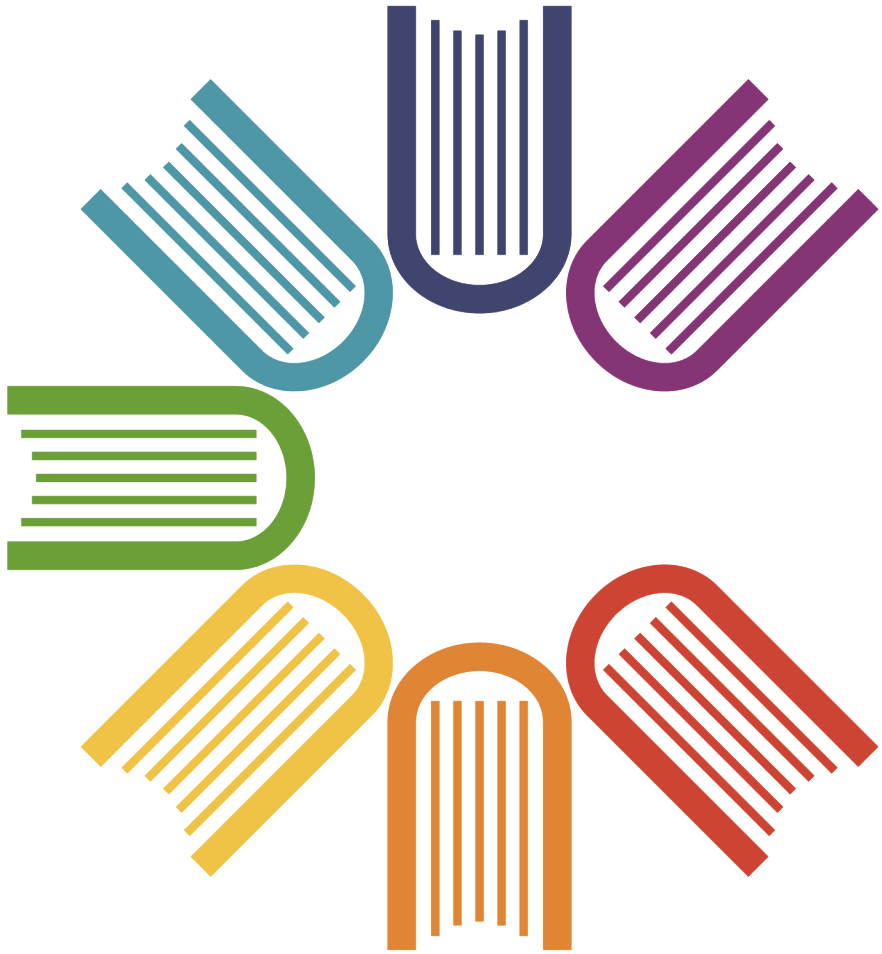
 附件1.考生操作手册.docx
附件1.考生操作手册.docx




