Word使用中的排版技巧2021.pdf
Typesetting skills in the use of word 中国科学技术大学 图书馆 赵培 信息咨询部 Catalog 1. Summaries of paper writing and submission 2. Using word to format the paper 3. Long document editing 4. Advanced application of word Chapter 1. Summaries of paper writing and submission 1.1 The concept of paper and dissertation 1.2 The format and arrangement of paper submission 1.3 Writing standard of dissertation 1.1 The concept of paper and graduation thesis • Paper: Scientific papers published in scientific journals and conference papers mainly refer to academic papers. • Graduation thesis: A thesis written by the person who wants to obtain a degree. Also known as "dissertation". The requirements for the number of words in a thesis of University of Science and Technology of China are: no less than 10,000 words for a bachelor's degree, no less than 30,000 words for a master's degree and no less than 50,000 words for a doctoral degree. 1.2 The format and arrangement of paper submission • Go to the homepage of the journal to find the instructions for submission 1、Search journal names by Google, Baidu etc. to enter the journal homepage 2、Take the Journal of Alloys and Compounds included in SCI as an example, enter the homepage: journal-of-alloys-and-compounds 3、Click Guide for Authors, and you can see the submission requirements. • Manuscript template in Endnote provides template of journals The template provided by manuscript template contains various formats and typesetting of the papers' content. 1.3 Writing standard of dissertation Pre-part Rear part introduction text reference appendix Pre-part graduate undergraduate Main body front cover title page gratitude abstract catalog Main body Rear part front cover Originality and authorization instructions abstract and keywords catalog introduction text reference appendix gratitude Academic papers and other research results published during XX degree Taking the writing criterion of Dissertations of USTC as an example: Chapter 2. Using word to format the paper 2.1 Format Document 2.2 Graphic editing 2.3 Form or table making 2.1 Format Document (一) Hyphenation function Hyphenation function: In the way of hyphenation, the word is disconnected from the position of automatic line to achieve the purpose of beautiful typesetting. There are two ways: automatic hyphenation and manual hyphenation. Before automatic hyphenation: After automatic hyphenation: (二) Text input and selection skills 1 Text selection skills In the paragraph: double-click can select words and triple-click select present paragraph On the left side of the document: Click to select a line, double-click to select the paragraph, and triple-click to select the whole article Discontinuous multiple texts: Hold the Ctrl key and use the mouse to select them Select rectangular area: hold Alt key and select with mouse Home/End:Move to the beginning or the end of this line Ctrl+Up/Ctrl+Down:Move to the previous/next paragraph head Ctrl+Home/Ctrl+End:Move to the beginning/end of the article press Shift at the same time to select content 2 input the current date After entering "2021", you will be prompted for the current date, and you can directly press the Enter button to obtain it. Insert, date and time, select the date format, and let the date update automatically (三) Symbol input 1、Menu: [insert]/[symbol] Special symbols are in the tab under [Symbols]. Tricks Unicode Character code: after entering 3011, press alt+x. 2、Create shortcuts (1) Click on shortcut button (2) Put the mouse in [Please press the new ① shortcut key] and set a new shortcut. For instance:L Alt +Z Hold the left Alt key with your left hand and press the Z key. Alt +Z (3) Click [Confirm] in the lower left corner. ③ ② 3、Generating separation lines Enter 3 symbols continuously and press enter to generate separation line ~、-、_、#、=、* (四) Find and replace 1、Menu: [Start]/[Find]; [Start]/[Replace] Function: find and replace text, format, paragraph, pattern, tab stops, etc. Find-open the tab: (1)shortcut :ctrl+F (2)menu ① ② (1)Find and replace--highlight the search content ① ④ ② ③ (2)Find and replace----text Count the times when “经典” appears, and replace it with “精粹". 什么是经典?常念为经,常数为典。经典就是经得起重复。常被人想起,不会忘记。 经典的书,人们一遍遍地读,一代代地读。不但文字的经典这样,就是音乐、绘画等一切艺术品都是这样。许多人都在梦想自己的作品、事业成 为经典,好让自己被历史记住,实现永恒。但这永恒之梦,总是让可怕的重复之斧轻轻一劈就碎。修炼不够,太轻太薄,不耐用甚至经不起念叨第二 遍。倒是许多不经意之说、之作,无心插柳柳成阴,一不经意间成了经典。当然,经典也有呕心沥血、积久而成的。像米开朗琪罗的壁画《末日的宣 判》,一画就是八年。不管是妙手偶成还是苦修所得,总之,它达到了那个水平,它如铜镜愈磨愈亮,要是一只纸糊灯笼呢?用三五次就破了。 经典所以经得起重复,原因有三:一是达到了空前的高度;二是有绝后的效果;三是上升到了理性,有长远的指导意义。经典不怕后人重复,但 重复前人却造不成经典。 (3)find and replace----pictures Replace “老鼠” with , “香蕉” with . 一天早晨,两只坏老鼠想去偷香蕉,他们的第一个目标是小妮的家。两只小老鼠蹑手蹑脚地爬到小妮家,很担 心被小妮发现。这时小妮正想吃香蕉,发现两只坏老鼠在偷香蕉呢!她想抓住这两只坏老鼠,可老鼠偷了香蕉逃 走了! 小妮抓不到老鼠,却差点跌倒了,她生... (4)replace----paragraph marks Remove paragraph marks from the following text and connect them with or. (五) Automatic correction mode entry 1、Function description and usage Description: The entry typed by the user can be automatically replaced with corresponding words, symbols, tables, figures or formulas. Usage: to speed up document entry and reduce human error 2、How to set the automatic correction mode? Select the object first, and then click [File]/[Option]/[Proofreading]/[AutoCorrect Option] 3、Important notes in application! ☆You must select the check box for "Replace automatically as you type" ☆If you want to set the target content with format (formatted text, graphics and formulas), you should select the target content before you operate, and click "text formatted" ☆The typed entry should not generate a phrase with the previous text or the following text ☆Automatic substitution always occurs after typing an entry and before the next action ☆Temporary cancellation:Ctrl+Z (六) Formula entry 1、How to enter the formula? Through Menu: click [insert]/[formula] to edit in the new window, and click the blank space to return to the main window of Word. Click the formula object to edit it. 2、Formula layout (typesetting requirements: the formula is centered and the number is on the right) Undesirable practice: put the formula and number to the left first, and move the formula to the center through the space key. Disadvantages: 1、Not beautiful, difficult to accurately center the formula 2、When the content and length of the formula changes, it is necessary to increase or decrease the space to make the formula stay in the middle of the line Recommended practice--tab stops+Tab key Tab stop: refers to the position of horizontal ruler, which specifies the indentation distance of text or the starting position of a column of text, so that users can align text lines to the left, right or center. Types of tab stops:Left alignment, center alignment, right alignment, decimal point alignment and vertical line alignment. Tab key:Press Tab key once, and the cursor moves to the tab position. Advantages: 1、If the length of the formula or number changes, the formula is always in the middle of the page and the number is always at the end of the line; 2、When multiple formulas are typeset, you can copy the first set formula and use them without setting again. 3、steps (1)Enter formula and number (2)Set center and right alignment tab stops Click tab stop button of the toolbar in the upper left corner to switch to center alignment type Click the left mouse button in the middle of the horizontal ruler to place a center tab stop Press [Tab] once on the left side of the formula Click the mouse and places a right tab stop on the right side of the horizontal ruler, and press the [TAB] key once on the left side of the number to reach the right alignment position (七)Document formatting (1)Page Setup Note: The scope of page setup in Word is only in one [section]. margin Note: If you want to bind your thesis in the future, you can set the binding position and distance. At this time, the left margin refers to the distance from the left side of the edition center to the binding line. Compose type Note: (1)Pay attention to the position of header and footer, and where the distance refers to. (2)After selecting the checkbox of the header and footer with different for first page/parity pages, you can enter different contents in the header or footer. Modes of vertical alignment of pages Compare the top (default position)/bottom/both ends/center alignment, and pay attention to the starting position and new position of the cursor. Document grid Purpose: You can accurately set the number of lines in the page and the number of characters in each line. Four kinds of grid settings: ①Gridless: There is no grid, simultaneously there is no grid alignment. ②Row grid only: set how many rows there are on each page, and adjust the span between rows (simply speaking, row height) ③Row and character grid: set how many rows and words per page, and adjust the spacing. ④Text alignment character grid: set the number of rows and words per page, and place the text neatly and evenly in the center of the grid. However, in this state, the spacing or blank cannot be adjusted and the alignment of paragraphs cannot be adjusted either. (2)Separator 1)How to insert separators? (turn on paragraph marks, then you can see) After determining the insertion point, click Page Layout/Separator, and then select the type of separators in the separator window. 2)Page breaks (Ctrl+Enter) and column breaks (1)Page break: It represents the end of the previous page and marks the beginning of the next page. Delete page break: position the cursor in front of the page break and click Delete key to delete it. (2)Column break: mainly used in paragraphs or pages with column format, which means that the display of the text in current column ends here and the subsequent text continues to be displayed in the next column. 3)section break What's the use of section break? (1)The section in word is not the section in "book chapter". As we mentioned in page setup, it defines the scope of a document content format (2)Each section of a document separated by a section break can contain different page orientation, paper size, header and footers, page number setting, column setting, and other formats. (3)If a document must contain different formatting, then segmentation is the most perfect solution. The difference between various types of section break 1. Next page: indicates that the starting position of the next section is at the beginning of a new page. (mainly used for setting different page directions, paper sizes, headers and footers, page numbers, text directions, etc.) 2. Continuous: indicates that the next section will start with a new line. (mainly used for setting text columns in the same page) 3. Even page: indicates that the next section will start on the next even page after the current page. 4. Odd page: indicates that the next section will start on the next odd page after the current page. (3)Header and footer settings Note: When entering the editing status of header and footer, it can be regarded as operating in "New Document", that is to say, all operations that can be performed in the document can also take effect in the editing status of header and footer. Common settings 1. Insert an updatable page number, number of pages, date time, file name, etc. --through the header and footers toolbar. 2. Insert pictures, autoshapes, tables and other objects -through the Drawing toolbar to complete. 3. Set the page number with the number of chapters-by setting the page number format. 4. Position adjustment, different in first page and different for parity pages--adjustment in Page Setup 5. Different page number formats: after inserting a section and breaking the link with the previous section, click [Insert]/[Page Number], first select the position and alignment, then click the format button, select the page number format in the dialog box, and whether to restart numbering. 6. Delete header and footer horizontal lines. • Select the entire header paragraph, be careful to select the paragraph mark. • Select the option "no border" in the border list. ❶ ❷ 2.2 Graphic editing (一)Graph 文字层 文字下方的图形对象 文字上方的图形对象 由 上 至 下 • First, when the graph is above the text layer, it will cover the text, but when it is below the text layer, it will not. • Once the graphics are placed on the text layer (embedded type), the characteristics of the graphics will change and become the attributes of the text completely. At this time, when editing the graphics, most of the tools in the drawing toolbar will be invalid, and they can only be edited as text content. (二)Layout ③ ① ② Embedded type (the picture position is fixed) surrounding type (you can change the arrangement of text) Embedded type: inserted into the text layer, graphics can be dragged, but can only move from one paragraph mark to another. Surrounding type: whether the picture is rectangular or not, the text surrounds the picture in a rectangular way. Close-around type: if the picture is rectangular, the text will wrap around the picture in a rectangular way; if the picture is irregular, the text will wrap around the picture closely. Word embedded image display incomplete Set a larger line spacing or choose other line spacing, such as single line spacing or 1.5 line spacing, instead of a fixed number of points. 49 (三)combination Key points of operation Action Operation Combine multiple Select a graphic object, and right-click to select [Combine]/[Uncombine] graphics 2.3 Table Making (一)Quickly create a regular table Action Operation click【insert】/【table】 【Insert】Menu with the left key ,in the expanded list, drag (二)Create tables of any size Action Operation 1. Select the [insert]/[table] command to open the use【insert】/【table】to create table [insert table] dialog box. 2. Enter the number of rows and columns of the desired table, respectively. (三) Draw irregular tables manually 1. Click [insert]/[table]/[draw table]. After the c ursor becomes "brush", move the mouse point er to the position where the table is drawn. Pre ss Esc to cancel the drawing table status. 2. Hold the left button and drag the mouse to draw the outline of the table. 3. Drag the pointer to draw horizontal or vertical lines and diagonal lines in the table. 4. Use the Erase button to delete the lines. 5. Adjust the table. Chapter 3. Editing of long documents 3.1 Pattern 3.2 Automation format editing of long document 3.1 Long document editing--pattern Pattern: a collection of character formats and paragraph formats saved with meaningful names. Font format Paragraph format Set font format Tab stop Borders and shading Language A “pattern" that combines various formats Set the table format Graphic frame number Shortcut keys Set paragraphs format Relationship between pattern and format Advantages: 1、When arranging repeated formats, you should create a pattern of the format first, and apply this pattern where necessary, without repeated formatting operations. 2、If you want to adjust the typesetting format, just modify the related pattern once. 1、 Apply a built-in pattern (1)Select “pattern" on the "Start" menu, and select a specific pattern that meets your requirements. 2、New pattern (1)In the pattern group of the Start tab, select the Create pattern command. (2 )Enter the name of the created pattern in the [Name] text box of the opened [Create a new pattern according to format settings] dialog box, and click the [Modify] button. ② ① 57 (3)Select a pattern type from the [Pattern Type] drop -down list box, such as paragraph, character or table and so on, and select an appropriate benchmark option from the [pattern benchmark] drop-down list, like text, title. (4 )Click the [font] button in the [format] column, select the appropriate font, and set the appropriate size, color, alignment and other parameters. (5 )Click [OK] to finish the creation. 58 3、Modify the built-in pattern Click the right mouse button on the pattern, and select Modify from the pop-up shortcut menu to open the Modify pattern dialog box for modification. 3.2 Long document editing-automation (一) Automatic numbering of titles Set each title in the document to a different title pattern. (select from [pattern]) Set different levels of automatic numbering format. (set in the dialog box of [define new multilevel list]) ① ② ③ (二) Generation of catalog (1)Automatic catalog generation Click the [Catalog] button in the [Dialog] group of the [Quote] tab of main menu, and select [Automatic Catalog 1] or [Automatic Catalog 2] from the pop-up submenu. You can insert the Catalog of the current document in the form of a domain at the text insertion point. (2)Modify catalog (3) Update catalog 1.On the quote tab, click Update Catalog. 2.Choose whether to update the entire contents of catalog or only the page numbers. • If you change or add any chapter titles, please update the entire catalog. If changes are made to the main body text, but no chapter titles are changed, only the page numbers should be updated. • Before printing or sending a document, updating the catalog is always as the last operation on the document, so that the last changes of the document can be included. Recommended operation 1. Create a new pattern of [My Text] to protect the original content from being deformed with the change of pattern 2. Modify patterns of [titles 1, 2, 3] and other levels of titles to facilitate internal quotation to generate catalogs and serial numbers 3. Link multilevel numbering to patterns of titles at all levels to automate document title numbering 4. Write a thesis outline, such as determining chapter titles and applying patterns for the whole document at one time 5. Write the main body text with peace of mind, and no longer suffer from the trouble of frequently modifying the format and numbering. (三) Automatic numbering of figures and tables (1) Create a caption label Select the quote command and click the insert caption button in the caption group. Click 【new label】button and enter the caption label in the label textbox Click OK to complete the creation in the label list. Note: after creating a new caption, click close to complete the creation. If you click OK, the caption will be inserted into the document directly. (2)Format caption number Click [Number] in the [caption] dialog box, and select the appearance of title number in the [Format] list of the opened [Caption Number] dialog box. (3) cross-quotation : is a quotation to content elsewhere in the document, for example, you can create cross-quotations for titles, footnotes, bookmarks, captions, numbered paragraphs, and so on. ① (4) Update domain ② (四) Use revision to modify articles On the review tab of the main menu, click the [revise] button to turn revise mode on or off. When [revise] is turned on, any deleted, inserted or moved text or graphics will be displayed as revisions until [revise] button is turned off. It should be noted that turning off revise does not delete any revisions or comments. Accept or reject the revision and delete the comment • You can accept or reject revisions and delete comments one by one or all of them at the same time. • If you don't want to accept the changes, you can click the Reject button to reject the revision and move to the next one or reject all revisions. Chapter 4. Advanced application of Word 4.1 Domain 4.2 Control 4.3 Mail Domain 1.Concept Domains in Word are a set of codes that guide Word to automatically insert text, graphics, page numbers or other information into documents. Each domain has a unique name, and its effect are very similar to functions in Excel. 2.Domain result: That is, the result of domain which is similar to the value obtained after the function operation in Excel. For example, entering the Domain code "{Date \@ "yyyy year, month and day" \ * mergeformat} "in the document results in the current system date. 3.Use Domain can automatically complete tasks without manual intervention, such as numbering document pages and counting the total number; insert date and time in different formats and update them; insert other documents into the active document through links and quotations; automatically create catalogs, keyword index and chart captions; realize automatic mail merge and printing; add pinyin to Chinese characters, and so on. Control 1、Plain text content control Click 【development tool】-【control】-【plain text content control】, then enable design mode, input the content you need, and then click design mode again to exit, then click [properties] to display border as none, and check two check boxes in Lock group, finally click Confirm button. 2、Option button Click 【development tools】, find the 【old style form 】in the control group, and then click the 【option control】button in Active X control group, then select the option control you just inserted, right-click the mouse and select properties, find the caption property, enter the content you want to, and then close the properties dialog box. Finally, copy the control and change it in the same way. 3、check box Position the cursor at the position of gender, and then click 【development tool 】【check box content control】. When you check the check box, if you find ☒ symbol, you can open the property and change the symbol selected in the check box. 4、drop-down menu Click 【Development Tools】- 【Control】- 【Drop-down List Content Control】, click Properties, and add corresponding properties in Drop-down List Properties. 5、Making multiple choice question First click [Development Tools], find [Old-style Form] in the control group, then click the check box control, then select the Active X control check box, right-click and select [Properties], find [Caption Property], enter the content you want and close it. The last step is to copy the control and change the properties in the same way. Mail merge function In our daily work, we often encounter this situation: the main contents of the processed documents are basically the same, but the specific data have changed, such as salary tables, name cards, honorary credentials and so on. When we create a template, and only a few related contents need to be modified, other document content remain unchanged, we can flexibly use mail merge function in Word. This is not only easy to operate, no need to set various formats repeatedly, and has good printing effect, which can meet different needs of many different users. Application area 1、 Batch print invitations 2、 Batch print tickets 3、 Batch print student transcripts 4、 Batch print honorary credentials 5、 Batch printing of admission certificates, postcards, etc. 。 …… Steps In Office, first create two documents: A WORD includes the main document that contains the common content of all files (such as unfilled envelopes, etc.) A data source EXCEL including change information (filled in the recipient, sender, zip code, etc.) Then use the mail merge function to insert the changed information in the main document, The combined file can be saved as a Word document, or directly printed out, or sent out in the form of an email. Example The method of generating a chart with photos in the mail merge function. The case we prepared here is an admission certificate. Besides the name and basic information, the admission certificate will also include the candidate's photo. Thanks
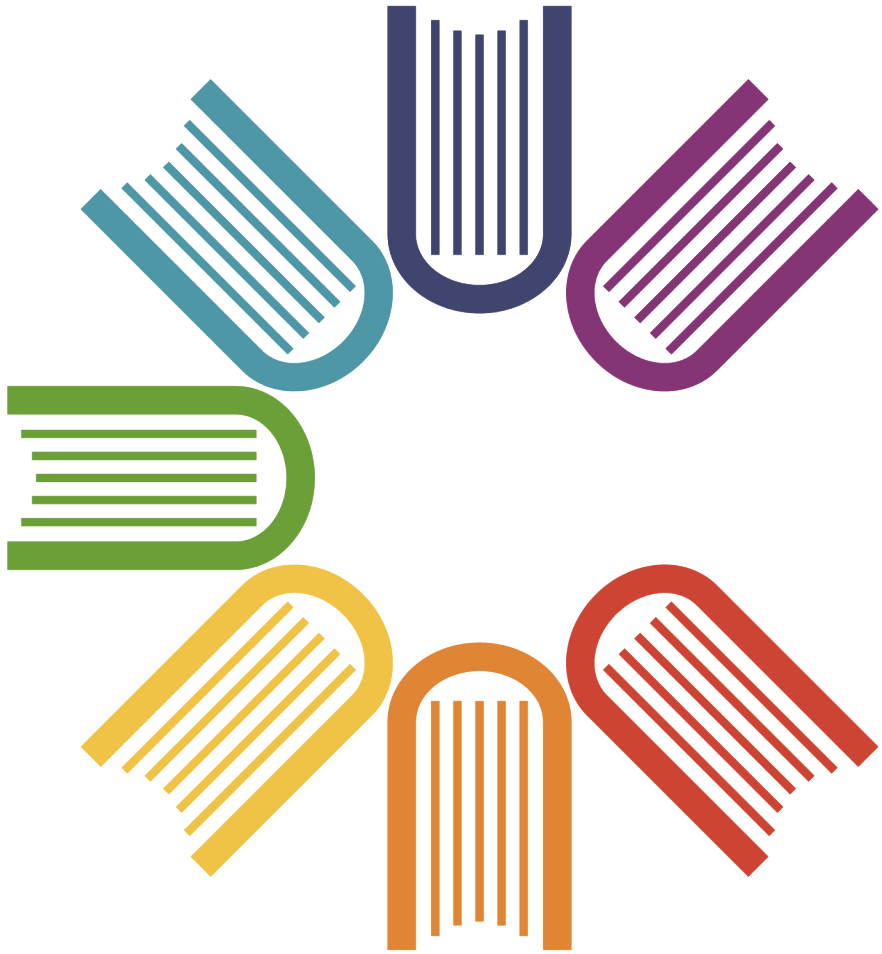
 Word使用中的排版技巧2021.pdf
Word使用中的排版技巧2021.pdf




